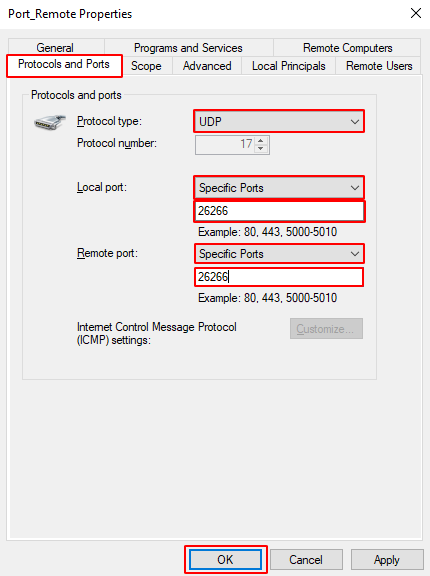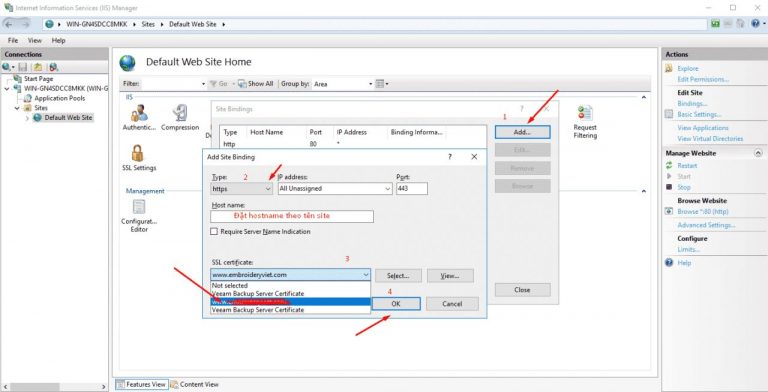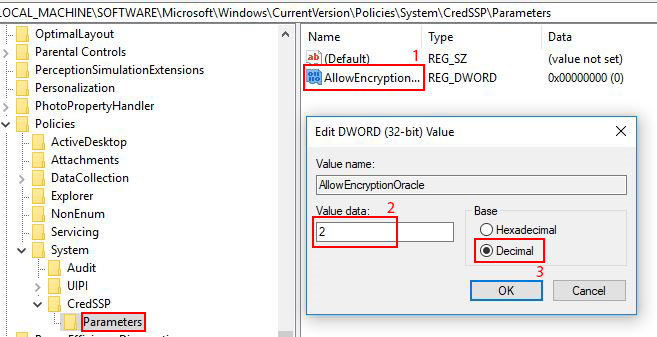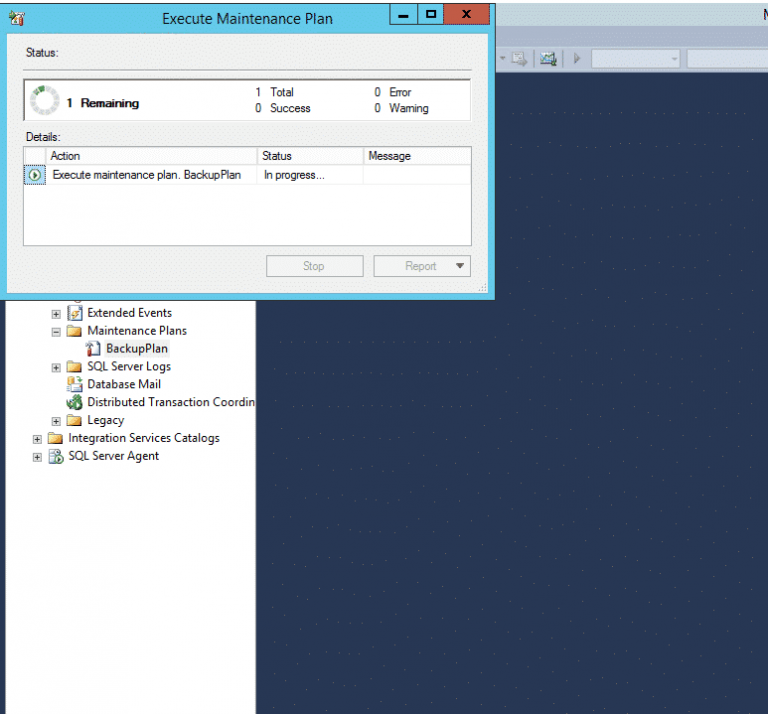Phần 3- Hướng dẫn cài đặt Microsoft Exchange Server 2016 trên Windows Server 2012 R2
22/07/2020 18:30 | Luợt xem : 97
Bài viết này BKNS xin hướng các bạn có thể gửi và nhận email từ các người dùng ngoài Server Exchange của doanh nghiệp của bạn.
1. Tạo Send Connector cho Exchange Server 2016
Bạn cần truy cập và đăng nhập vào Exchange Admin Center và chọn phần mail flow tiếp đó chọn phần send connectors.
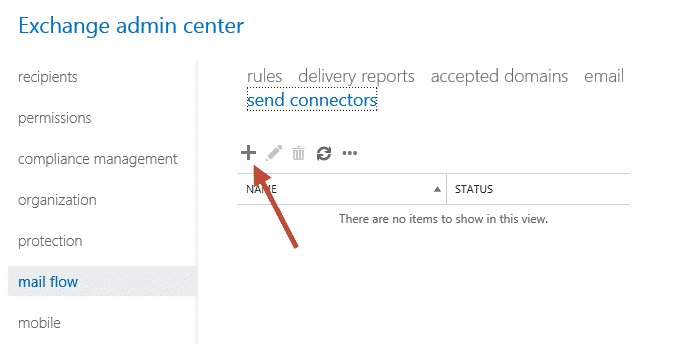
Đặt tên send connectors với tên gợi ý dễ nhớ đại loại như Internet Email
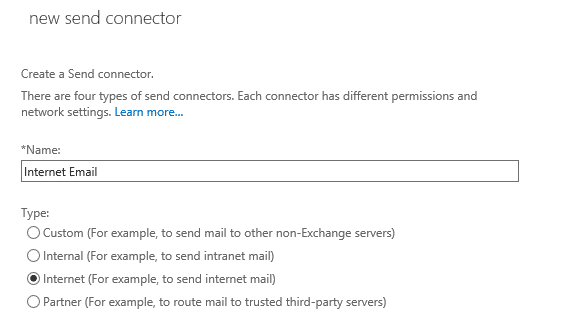
Tiếp theo bạn cần lựa chọn Outbound email sẽ gửi đi. Có 2 kiểu sẽ gửi đi là MX record, hoặc qua Smart hosts.
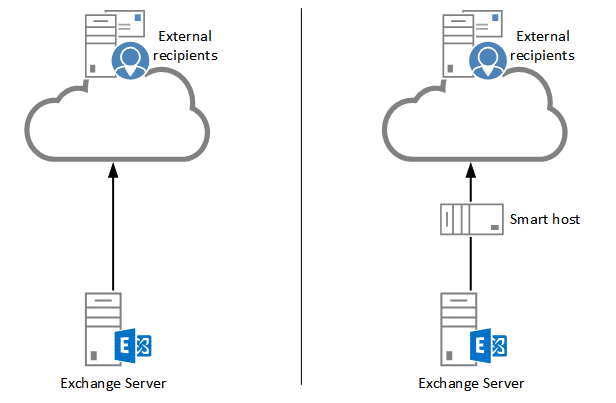
Ví dụ ở đây ta sử dụng bản ghi MX để gửi đi. Ở server phần outbound firewall truy cập qua TCP port 25.
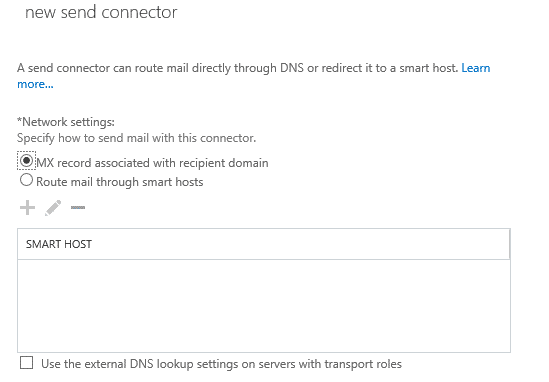
- Cài đặt không gian gửi email được gửi, Không gian địa chỉ chọn “*”. Có nghĩa là tất cả các tên miền chính xác nào đều có thể được gửi đi. Bạn có thể sử dụng không gian địa chỉ này để điều chỉnh cho các tên miền riêng mà công ty hoặc cá nhân của bạn muốn gửi đi.
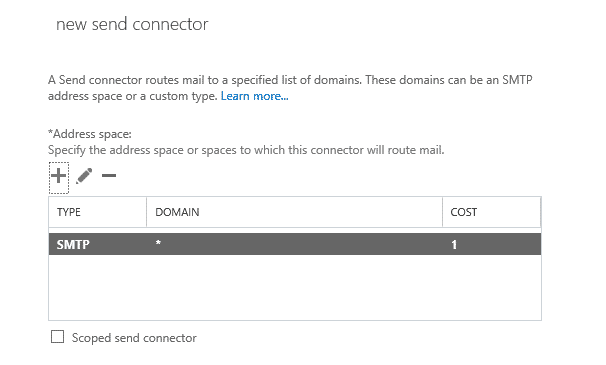
- Cuối cùng bạn chọn máy chủ server mà bạn muốn thực hiện gửi email đi. Nếu bạn có nhiều máy chủ có thể thêm từ danh sách này.
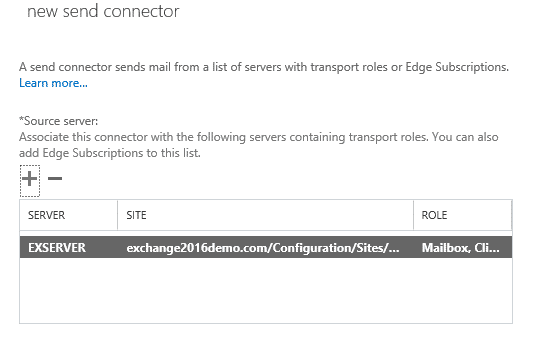
2. Kiểm tra quá trình gửi email
Một cách đơn giản để kiểm tra Send connector có hoạt động hay không, Bằng cách gửi 1 email từ hộp thư đến một email khác bên ngoài. Nếu hộp thư bên ngoài nhận được, bạn có thể kiểm tra các tiêu đề thư bằng cách sao chép tin nhắn và đưa vào trình phân tích tin nhắn tại ExRCA.com .
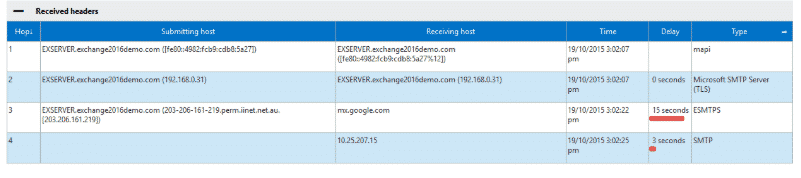
- Nếu không nhận được thông báo thì bạn hãy kiểm tra trên hàng đợi trong Exchange 2016.
[PS] C:\>Get-Queue Identity DeliveryType Status MessageCount Velocity RiskLevel OutboundIPPool NextHopDomain -------- ------------ ------ ------------ -------- --------- -------------- ------------- EXSERVER3 DnsConnec... Ready 0 0 Normal 0 gmail.com EXSERVERSubmission Undefined Ready 0 0 Normal 0 Submission
- Nếu bạn thấy tin nhắn bị kẹt trong hàng đợi, bạn có thể xem thêm chi tiết về chúng bằng cách chuyển lệnh đến Get-Message.
[PS] C:\>Get-Queue | Get-Message | fl
- Xác minh rằng các bản ghi MX có thể được giải quyết trong DNS bởi máy chủ Exchange, hãy sử dụng lệnh Resolve-DnsName.
[PS] C:\>Resolve-DnsName gmail.com -Type MX
- Bạn cũng có thể kiểm tra kết nối SMTP từ máy chủ bằng Telnet. Có thể máy chưa có Telnet theo mặc định trên Windows Server, bạn sẽ cần phải cài đặt nó trước.
[PS] C:\>Install-WindowsFeature Telnet-Client
Success Restart Needed Exit Code Feature Result
------- -------------- --------- --------------
True No Success {Telnet Client}
- Lệnh kết nối telnet
C:\>telnet gmail-smtp-in.l.google.com 25 220 mx.google.com ESMTP bv3si49894863pbd.105 - gsmtp
- Cuối cùng trường hợp đã cài đặt SMTP có vẻ đã chính xác, nhưng bạn vẫn không gửi được email. bạn có thể kích hoạt Protocol logging trên Send connector sau đó sử dụng dữ liệu nhật ký để hỗ trợ khắc phục sự cố.
- The protocol logs được lưu mặc định ở đường dẫn:
C:Program FilesMicrosoftExchange ServerV15TransportRolesLogsHubProtocolLogSmtpSend
- Nó có thể mở và đọc ở các trình duyệt như notepad. Protocol log sẽ thể hiện truyền thông SMTP giữa server và server bên phía người nhận. Do đó các lỗi xảy ra sẽ xuất hiện trong log.
Trong bài viết trên BKNS đã trình bày giúp bạn cấu hình kết nối, cũng như một số bước khắc phục sự cố để giúp bạn kiểm tra và xác thực rằng email của bạn có được gửi thành công hay không.
Linh BKNS.