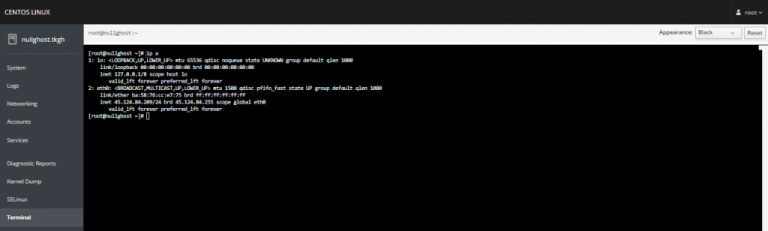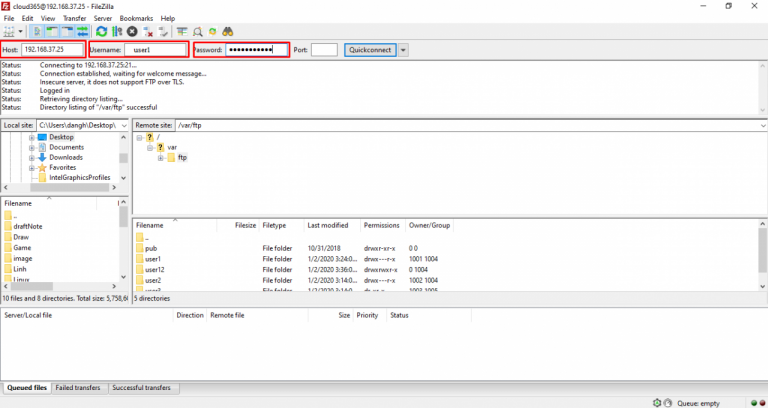Hướng dẫn đổi port remote desktop trên hệ điều hành windows
07/03/2022 11:45 | Luợt xem : 88
Remote desktop là một ông cụ hữu hiệu trong việc điều khiển từ xa máy tính như đang ngồi trực tiếp trên máy mà không phải di chuyển đến nơi đặt phần cứng của máy, nó sử dụng port 3389 làm mặc định để kết nối với nhau. Nhưng trong thời đại công nghệ số phát triển hiện nay cũng là một miếng bánh béo bở cho các hacker, các hacker sẽ viết các phần mềm chuyên đi dò các IP có port có thể chiếm được quyền điều khiển máy tính nạn nhân và port điển hình bị dò đầu tiên là port 3389 chính là port mặc định của remote desktop. Nếu không may bị các hacker tấn công port này thì điều đầu tiên sẽ khiến người dùng không thể remote qua port mặc định là 3389 nữa, điều nguy hiểm hơn là khi hacker dò ra mật khẩu remote desktop hacker có thể tải vào máy tính các mã độc để mã hóa dữ liệu hoặc biến máy tính thành bot net đi tấn công các máy tính khác. Để tránh những rủi ro kể trên cách đơn giản nhất là đổi port mặc định của remote desktop, trong bài viết này BKNS sẽ hướng dẫn các bạn đổi port.
Để đổi port thành công ta có 2 bước chính là: Đổi port và mở port trên firewall windows.
I. Đổi port remote desktop.
Bước 1: Các bạn nhấn phím Windows + R để mở Run và gõ regedit rồi nhấn Enter.
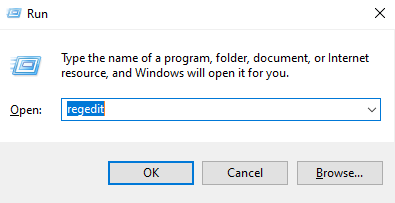
Bước 2: Truy cập thư mục.
HKEY_LOCAL_MACHINE\System\CurrentControlSet\Control\Terminal Server\WinStations\RDP-TcpBước 3: Tìm kiếm key PortNumber trong thư mục RDP-Tcp rồi nhấn đúp chuột vào nó
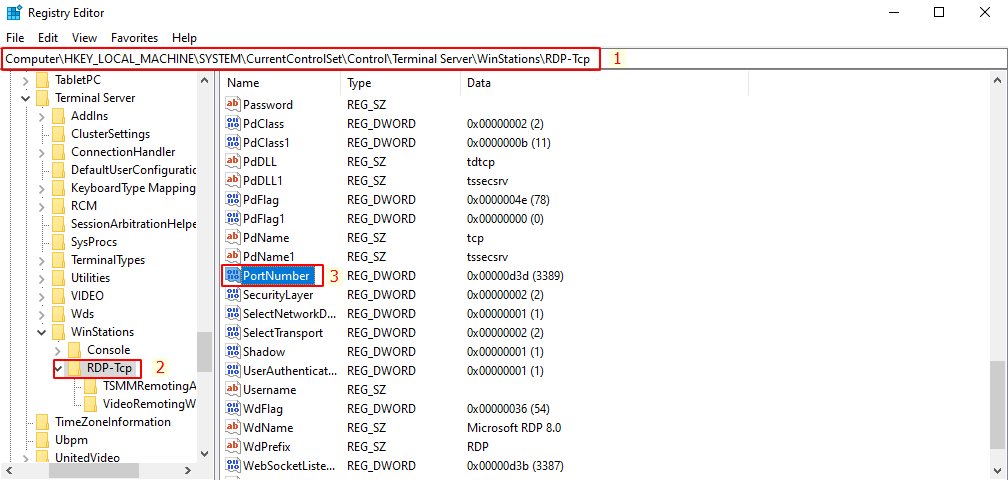
Bước 4: Trong cửa sổ Edit DWORD (32-bit) Value mới hiện ra, các bạn chọn Decimal rồi nhập số port mà bạn muốn sử dụng (từ 1 đến 65353) trong trường Value data. Ở đây BKNS lấy port 26266 làm ví dụ.
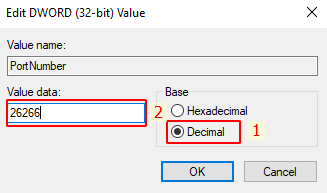
Lưu ý: Bạn cần đảm bảo rằng cổng bạn chọn không trùng với các cổng chung khác. Nếu bạn chọn trùng một cổng chung (ví dụ cổng 80 cho truy cập web) bạn sẽ không thể thiết lập kết nối RDP.
Để dịch vụ Remote Desktop nhận port mới các bạn cần khởi động lại dịch vụ này bằng các bước sau:
Bước 5: Các bạn nhấn phím Windows + R sau đó gõ services.msc rồi nhấn Enter.
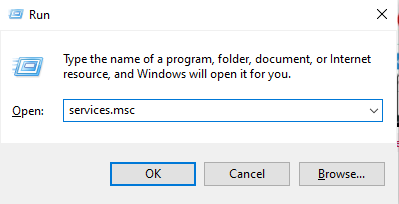
Bước 6: Tìm mục có tên Remote Desktop Services sau đó kích đúp vào.

Bước 7: Các bạn nhấn Stop.
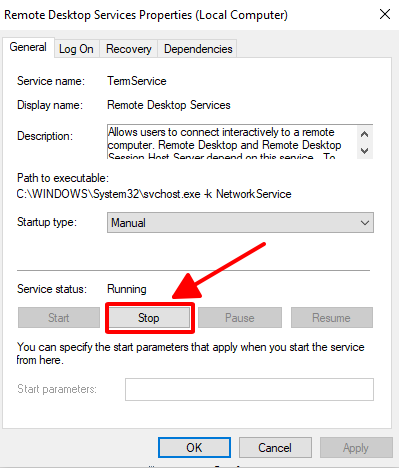
Nếu hiện bảng thông báo bên dưới các bạn nhấn Yes.
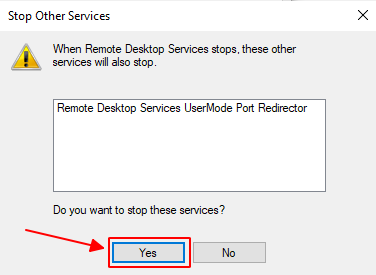
Đợi 1 lúc để quá trình Stop dịch vụ hoàn thành, các bạn vui lòng không nhấn Close.
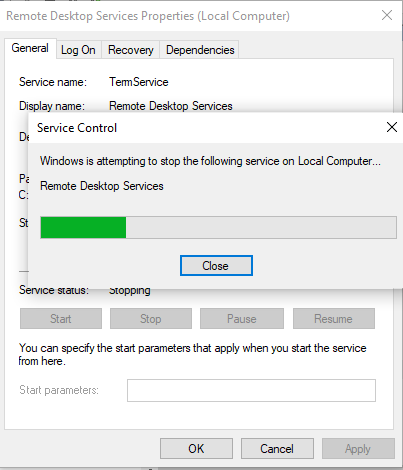
Sau khi hoàn thành Stop, các bạn kích Start để khởi động lại dịch vụ.
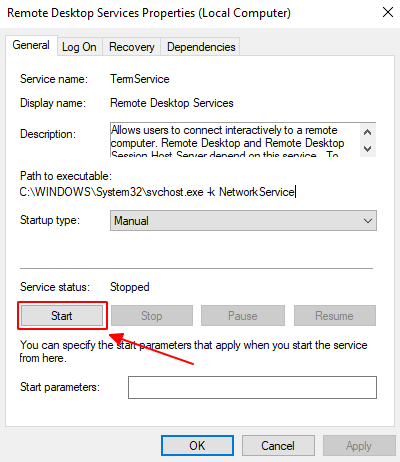
Như vậy các bạn đã hoàn thành đổi port của dịch vụ Remote Desktop nhưng vẫn chưa thể kết nối được port mới thường do tính năng tường lửa (Firewall) của Windows chặn các port không được cho phép. Tiếp theo là cách mở port trên firewall Windows.
II. Mở port trên Firewall Windows.
Bước 1: Các bạn nhấn Windows + S và nhập Control Panel sau đó mở Control Panel lên.
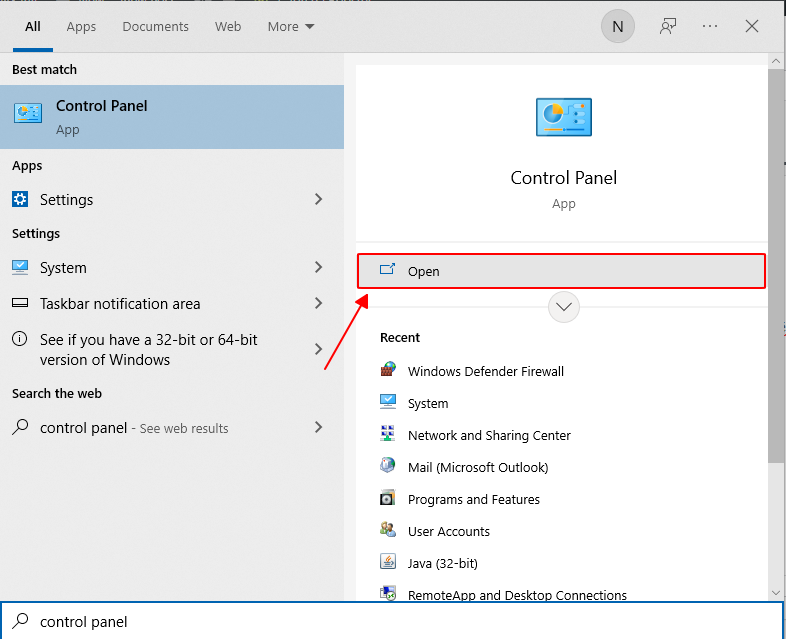
Bước 2: Nhấp vào ô tìm kiếm nhập Firewall sau đó nhấp vào Windows Defender Firewall.
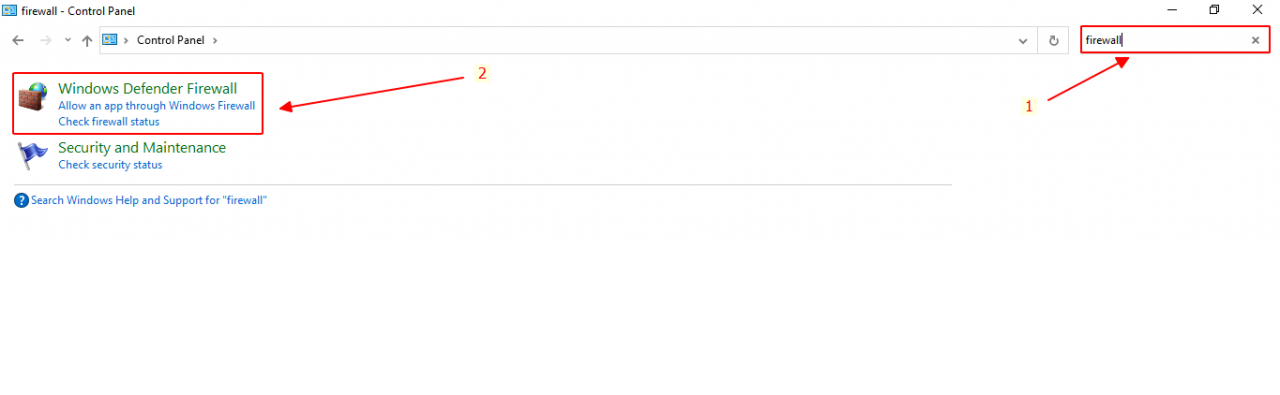
Bước 3: Các bạn nhấn vào Advanced settings.
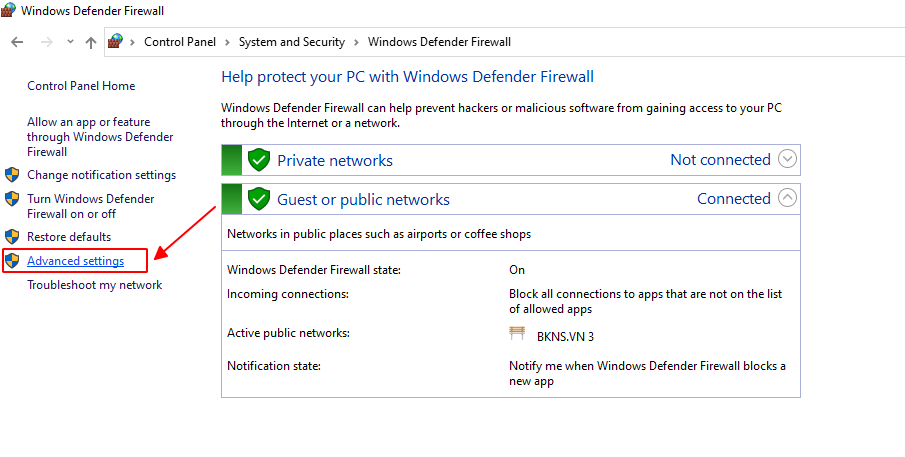
Bước 4: Kích chuột vào Inboound Rules và nhấn New Rules.
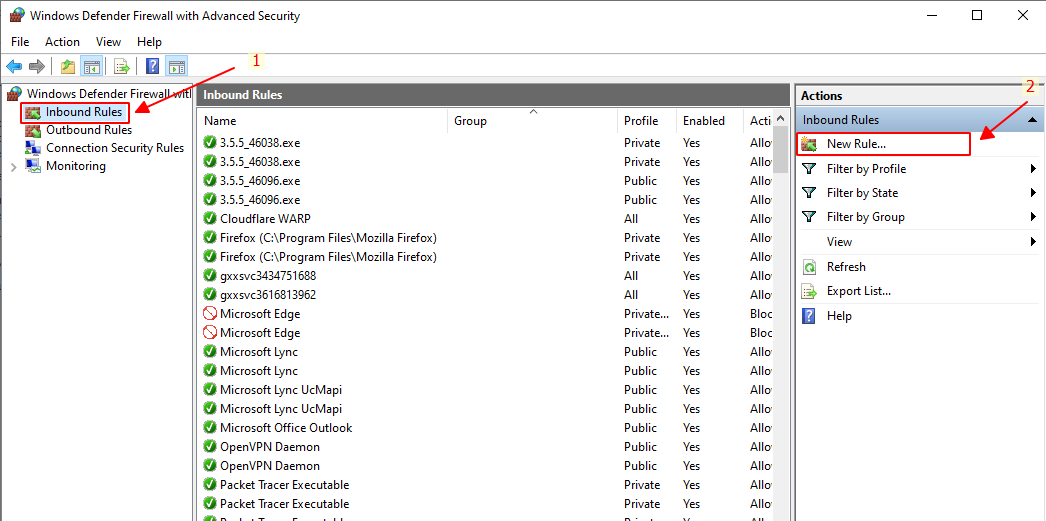
Bước 5: Chọn Port -> Next.
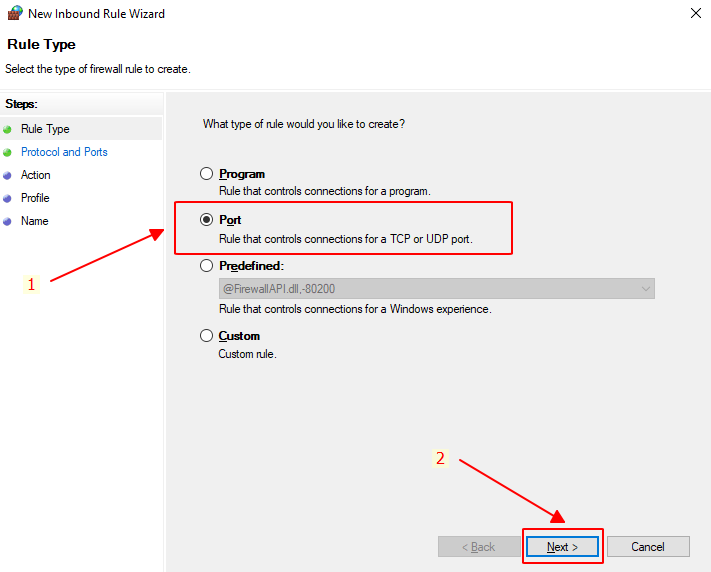
Bước 6: Chọn TCP và nhập số port ở mục Specific local ports mà các bạn đã cấu hình cho Remote Desktop (Trong bài này là 26266) sau đó nhấn Next.
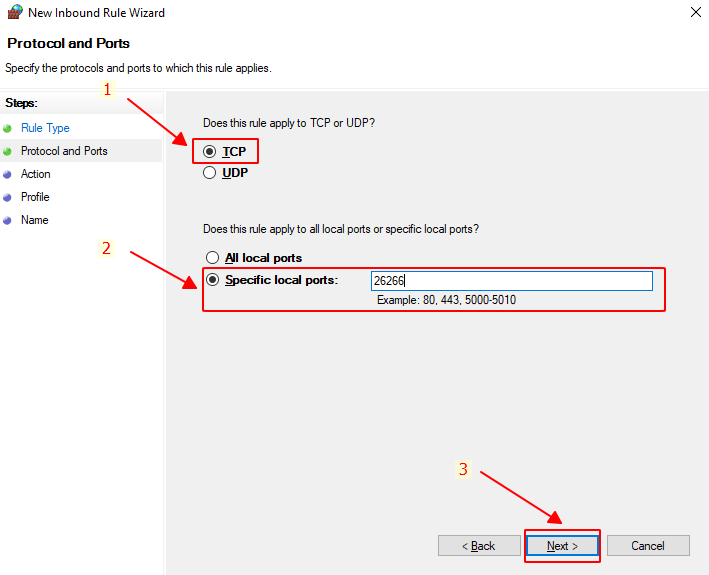
Bước 7: Chọn Allow the connection sau đó nhấn Next.
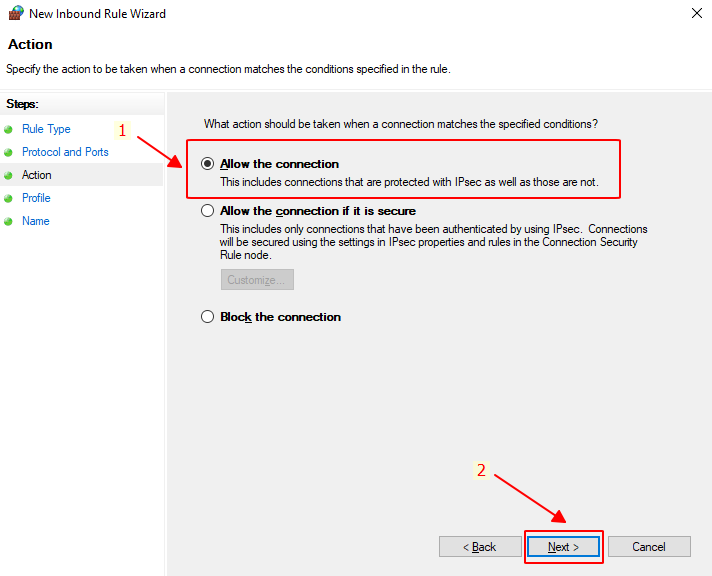
Bước 8: Tích vào cả 3 mục Domain, Private, Public sau đó nhấn Next.
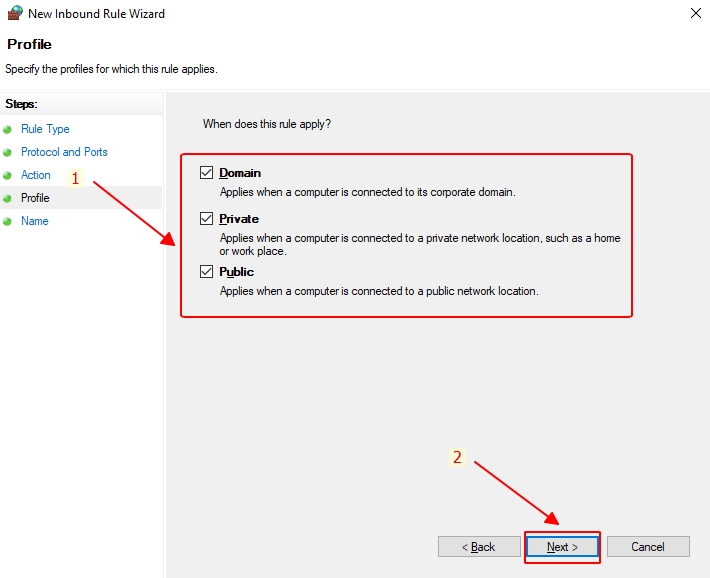
Bước 9: Các bạn đặt tên cho Rules cho dễ nhớ, ví dụ ở đây là Port_Remote sau đó nhấn Finish.
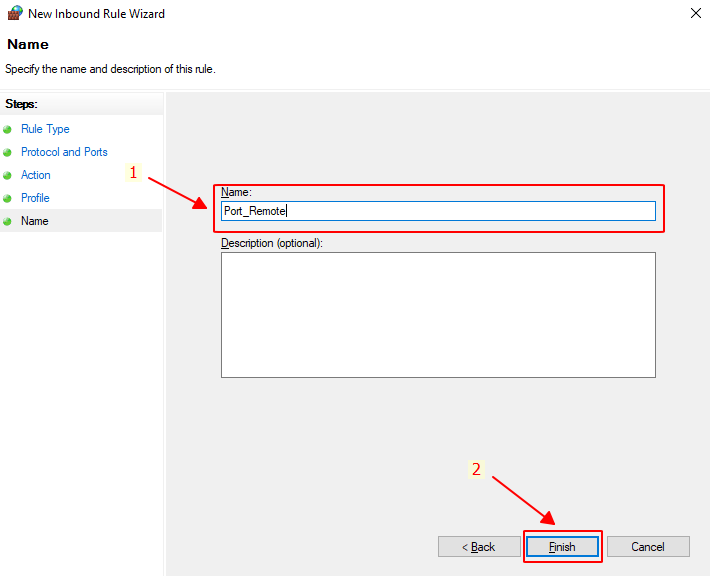
Bước 10: Các bạn nhấp vào Rules vừa tạo và nhấn Copy và Paste.
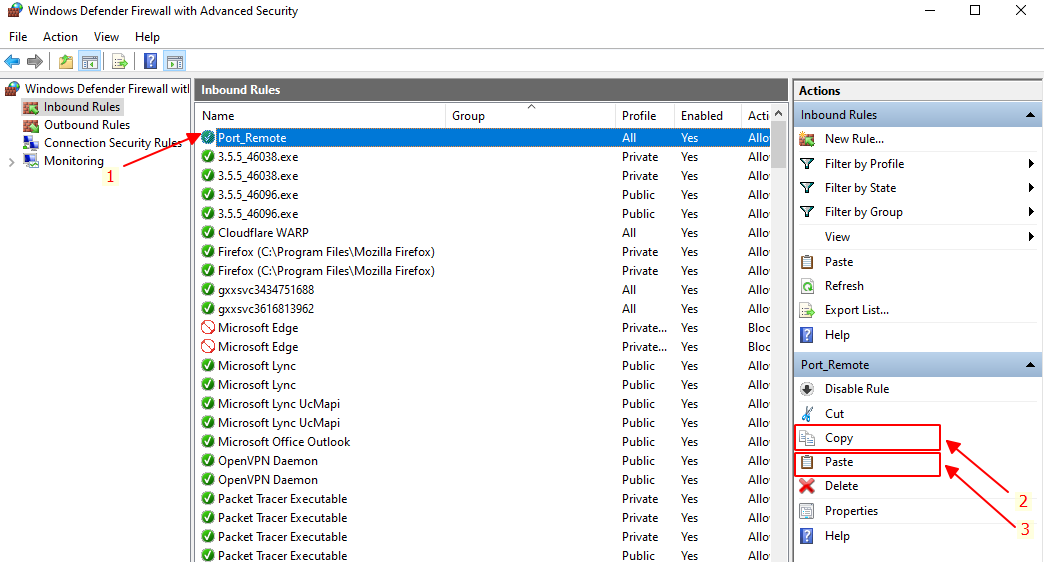
Bước 11: Các bạn kích đúp vào Rules vừa tạo.
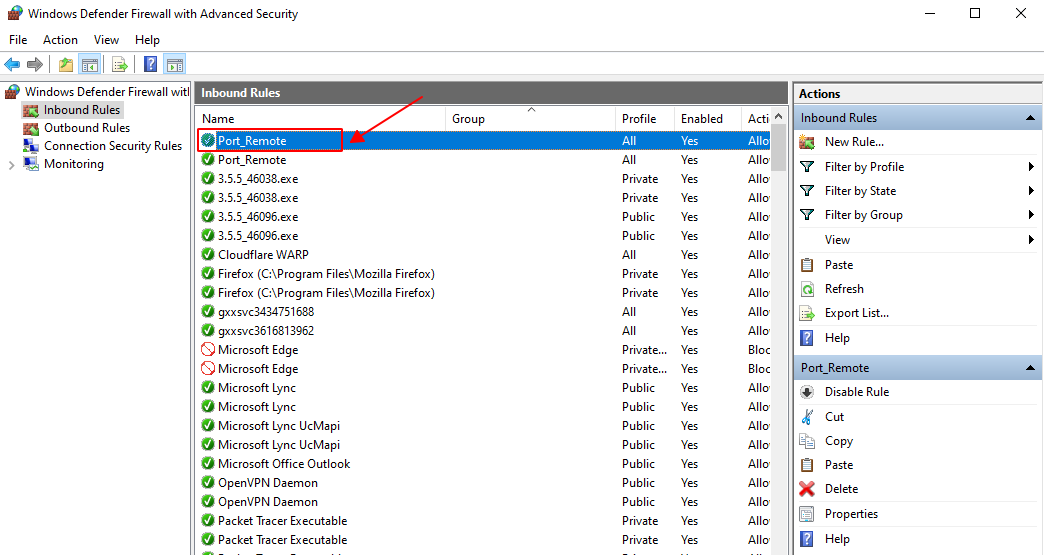
Bước 12: Các bạn chọn tab Protocols and Port -> Protocol type: UDP -> Local port: Specific Ports -> Điền port Remote Desktop đã cấu hình -> Remote port: Specific Ports -> Điền port Remote Desktop đã cấu hình.
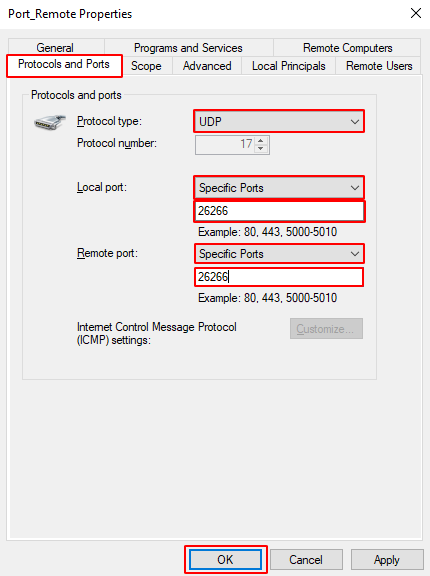
Như vậy là các bạn đã đổi port Remote Desktop và có thể truy cập máy tính từ xa.
Chúc các bạn thành công!
Đức Thịnh