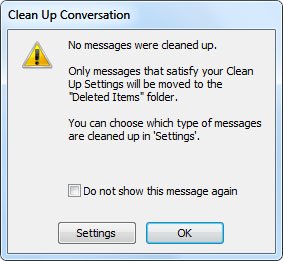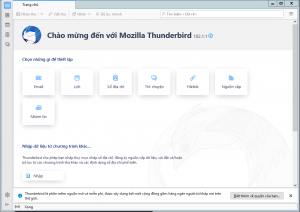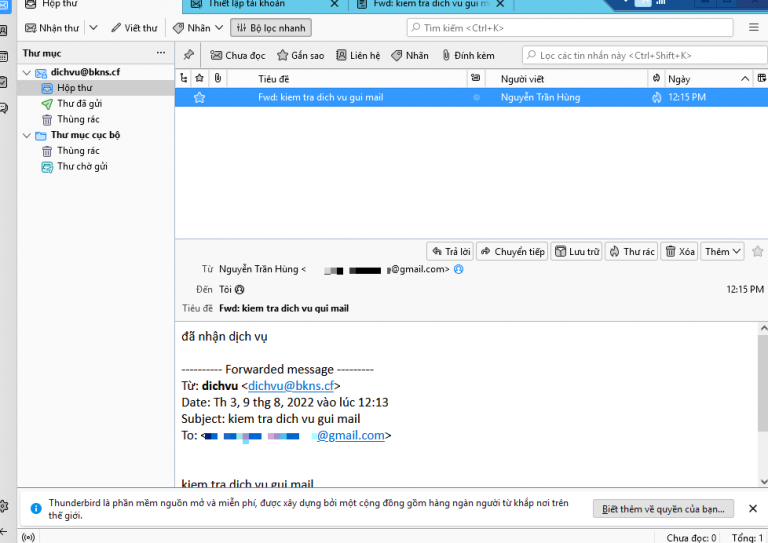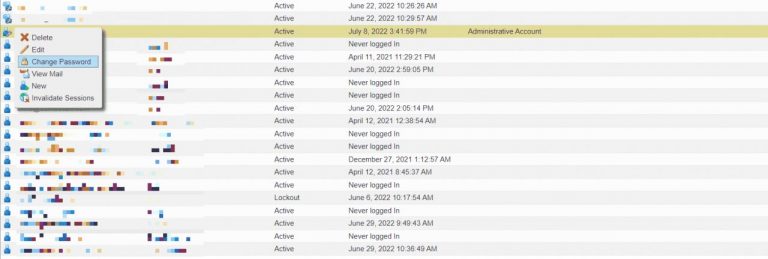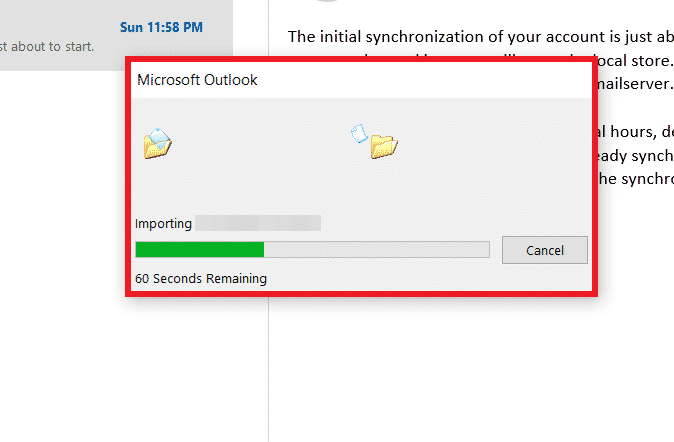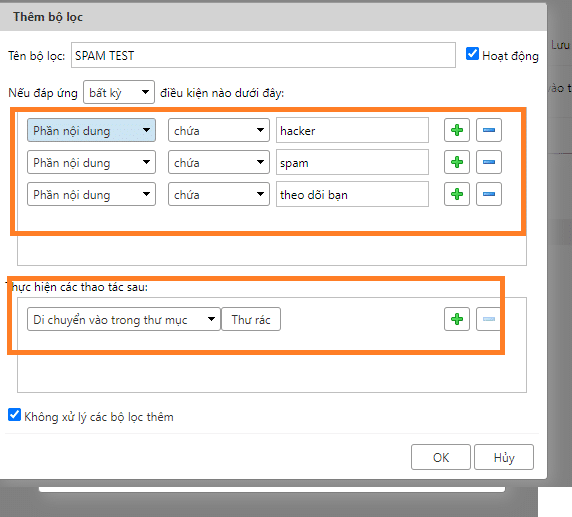Làm sạch và xóa email trong Outlook trong 2 bước
04/02/2020 15:35 | Luợt xem : 97
Cách xóa email trong Outlook bị đầy, xóa email đã gửi trong Outlook thế nào? Trong quá trình hoạt động trong Outlook, bạn sẽ gặp phải một vài trường hợp khiến bạn phải xóa email. Bài viết sau đây, BKNS sẽ hướng dẫn bạn xóa email trong Outlook. Hãy cùng theo dõi nhé.
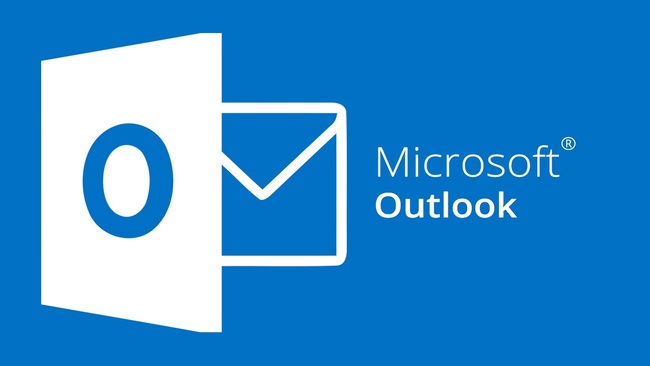
Mục lục
1. Làm sạch thư mục và email trong Outlook
Bước 1:
Trên thanh Home, bạn nhấn chuột vào để chọn Clean Up. Sau đó màn hình máy tính sẽ hiển thị 3 lựa chọn sau:
- Clean Up Folder & Subfolders: làm sạch toàn bộ inbox và thư mục con
- Clean Up Folder: làm sạch toàn bộ inbox hoặc từng thư mục
- Clean Up Conversation: chức năng là làm sạch một chuỗi email
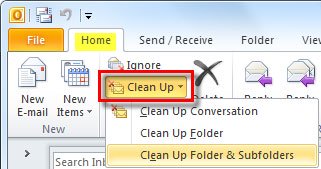
Tại đây, bạn hãy lựa chọn những tuỳ chọn phù hợp với nhu cầu bạn cần. Để tránh tình trạng vô tình xoá nhầm những email quan trọng, thì bạn cần làm sạch một chuỗi email trước. Với mọi tuỳ chọn vào, bạn cần phải đảm bảo đang chọn đúng như thư mục hay chuỗi email cần làm sạch.
Bước 2: Một hộp thư thoại sẽ xuất hiện, trên hộp thư thoại bạn nhấn vào Settings như khoanh tròn dưới đây:
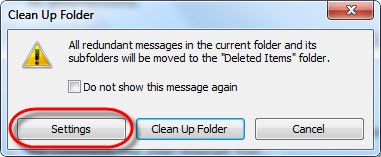
Bước 3:
Lúc này, trên màn hình sẽ xuất hiện cửa sổ Outlook Options, vào tab Mail nằm bên trái, kéo chuột xuống phần Conversation Clean Up, bạn có thể tuỳ chỉnh công cụ Clean Up. Phần lớn những thiết lập đều đã chính xác, nhưng nếu bạn cần thay đổi một số thứ như mặc định những email bị xoá sẽ vào thư mục Trash của Outlook, nhưng trong trường hợp bạn muốn nó sẽ chuyển vào 1 thư mục khác chứ không phải là Trash thì nhấn vào nút Browse và duyệt tới thư mục định trước, để lưu lại thay đổi nhấn OK.
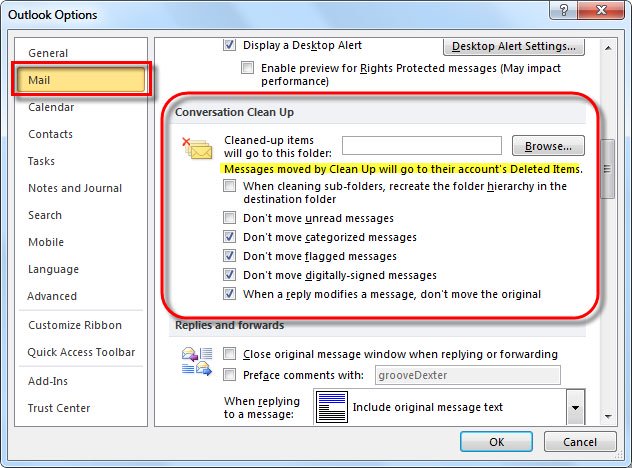
Bước 4:
Sau khi đã cài đặt như ý muốn, nhấn vào Clean Up trên hộp thoại đã xuất hiện trước đó như hình:
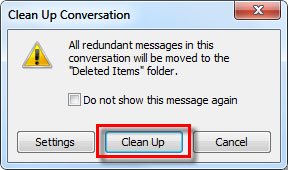
Sau khi nhấn vào Clean Up, Outlook sẽ tự động duyệt qua những thư mục hoặc chuỗi email và làm sạch những email nào dư thừa phụ thuộc vào những tiêu chí đã thiết lập trong bước trên.
Nếu việc xoá thành công với 1 số email, các email đó sẽ được chuyển vào Deleted Items (Trash) hoặc thư mục nào đó mà bạn đã chỉ định tại bước trên mà không có bất cứ thông báo nào.
Nếu không có gì để xoá nữa, bạn sẽ nhận được thông báo với dòng chữ No Messages were cleaned up.
2. Cách xoá email trong outlook
2.1 Cách xóa hộp thư đến email trong Outlook
Dưới đây là 3 bước xóa email trong Outlook trên máy tính:
Bước 1: Trong hộp thư đến, bạn hãy chọn thư mà bạn muốn xoá bỏ
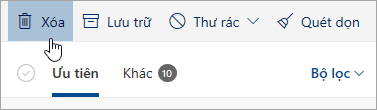
Bước 2: Ở phía trên ngăn đọc, chọn xoá như hình trên đây.
2.2 Xoá tất cả email khỏi hộp thư đến của bạn
Dưới đây là 2 bước xóa hộp thư đến email trong Outlook đơn giản:
Bước 1: Ở phía trên danh sách thư, chọn hộp kiểm trong hộp thư đến của bạn.
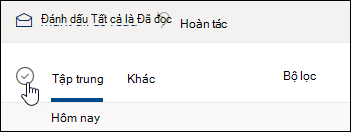
Bước 2: Trên ngăn đọc, bạn chọn làm trống thư mục. Toàn bộ email của bạn sẽ bị di chuyển đến mục có tên là Mục đã xoá.
Trong trường hợp bạn đang dùng thiết bị di động, nhấn và giữ thư để chọn nó, hãy chạm nhẹ vào mục Chọn tất cả trên cùng ở màn hình và chọn biểu tượng thùng rác để xoá toàn bộ thư đã chọn.
2.3 Làm trống các mục đã xoá Outlook
Để xóa thư đã chọn:
Bước 1: Chọn Khoản mục đã xoá ở bên dưới thư mục.
Bước 2: Chọn mục Làm trống thư mục ở phía trên danh sách thư.
Nếu bạn đang dùng 1 trình duyệt di động, nhấn và giữ thư để chọn nó, bạn chạm nhẹ vào Chọn tất cả ở trên cùng của màn hình và chọn biểu tượng thùng rác để xoá toàn bộ thư đã chọn.
Để xoá vĩnh viễn dọn sạch toàn bộ mail bạn cần thực hiện theo những bước sau đây:
Bước 1: Chọn mục Khoản mục đã xoá bên dưới thư mục
Bước 2: Chọn mục Phục hồi các mục đã xoá khỏi thư mục này ở phía trên cùng của danh sách thư
Bước 3: Chọn mục Làm trống thư mục
2.4 Bỏ đăng ký những bản tin hoặc quảng cáo
Trong quá trình nhận được email, bạn sẽ gặp phải những email có nội dung quảng cáo hay những bản tin không cần thiết, bạn có thể bỏ đăng ký bằng những bước sau đây:
Bước 1: Bạn chọn một bản tin hoặc khuyến mại email trong hộp thư đến của bạn.
Bước 2: Bạn chọn Huỷ đăng ký ở phía trên cùng của ngăn dọc như hình sau đây:
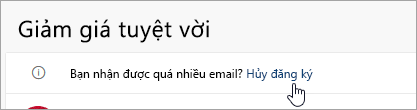
Bài viết trên BKNS đã hướng dẫn cách xóa email trong Outlook. Hy vọng qua bài viết trên, bạn có thể xoá email một cách dễ dàng. Nếu bạn có thắc mắc gì xin hãy để lại bình luận ở dưới để được giải đáp nhanh nhất. Đừng quên truy cập website https://www.bkns.vn/ để biết thêm nhiều thông tin hữu ích khác nữa nhé.
>> Tìm hiểu thêm: