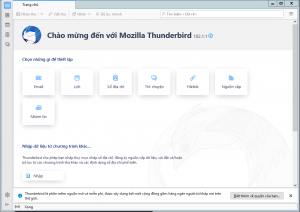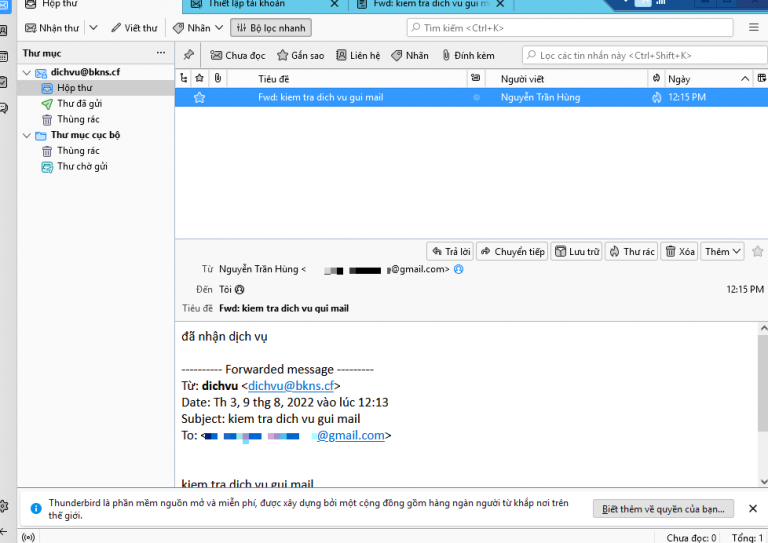Cách cài đặt và thiết lập FTP server trên Win 10 đơn giản
25/02/2020 09:19 | Luợt xem : 66
Nếu bạn đang có nhu cầu xây dựng một đám mây riêng để chuyển đổi cũng như chia sẻ những file có lưu lượng lớn không bị giới hạn thì bạn có thể tạo một FTP server trên Windows 10. Bài viết dưới đây, BKNS sẽ hướng dẫn tạo FTP server cũng như cách cài đặt và thiết lập FTP trên Windows 10 để bạn tham khảo. Hãy cùng theo dõi ngay nhé.

Mục lục
1. Tạo FTP server trên Win 10
Giống như cách tạo FTP server trên Win 7, bạn cần thực hiện những bước sau đây để cài đặt FTP Server trên Windows 10:
Bước 1: Mở Control Panel
Bước 2: Nhấn chọn Programs
Bước 3: Trong chương trình Programs and Features, nhấn chọn Turn Windows Features On or Off
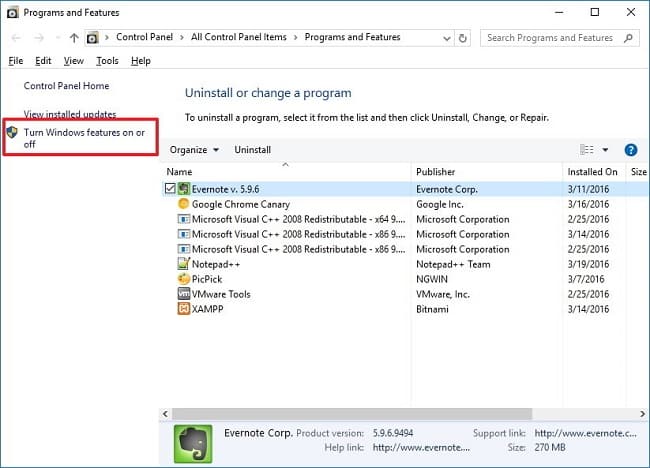
Bước 4: Mở rộng Internet Information Services và mở rộng tuỳ chọn FTP Server
Bước 5: Chọn FTP Extensibility và FTP server
Bước 6: Chọn mục Web Management Tools với những tuỳ chọn mặc định nhưng bạn cần đảm bảo rằng IIS Management Console đã được chọn
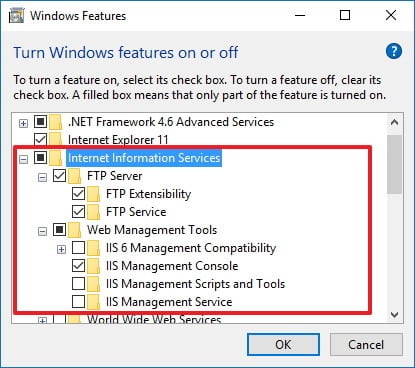
Bước 7: Click OK để bắt đầu
Bước 8: Chọn Close
Khi đã thực hiện xong những bước trên thì những thành phần để thiết lập FTP server sẽ được cài đặt trên thiết bị của bạn
2. Cấu hình FTP server trên Windows 10
Sau khi cài đặt được những thành phần cần thiết bạn có thể tiến hành cấu hình FTP server bao gồm những FTP site mới, thiết lập quy tắc firewall và cho phép kết nối bên ngoài.
2.1 Hướng dẫn cài đặt FTP site
Để cài đặt FTP site, ban cần làm theo hướng dẫn sau đây:
Bước 1: Mở Control Panel
Bước 2: Nhấn chọn System and Security
Bước 3: Nhấn chọn Administrative Tools như hình sau đây:
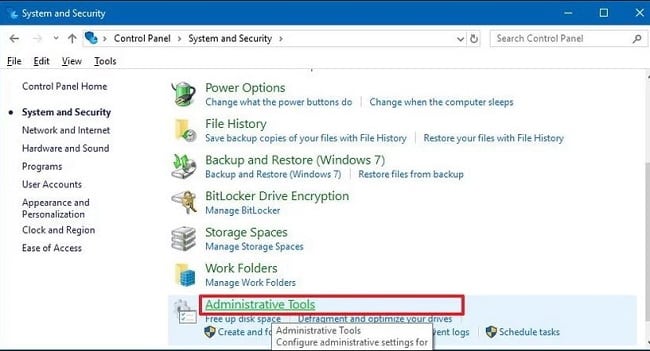
Bước 4: Click đúp chuột vào shortcut Internet Information Services (IIS) Manager
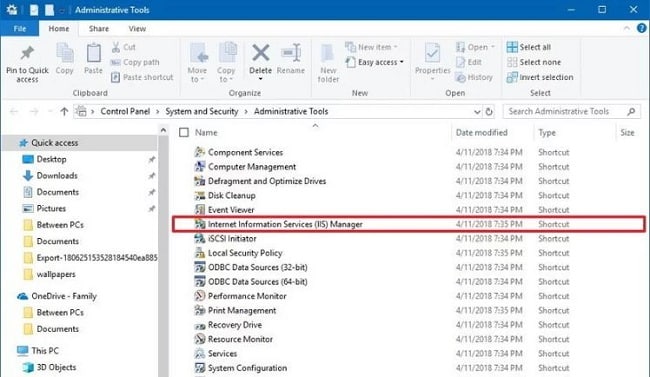
Bước 5: Trên mục Connections, nhấn chuột phải vào Sites và chọn lựa chọn Add FTP Site
Bước 6: Trên trang FTP site name , nhập tên miêu tả ngắn cho máy chủ
Bước 7: Trong phần Content Directory, bên dưới phần Physical path, nhấn chọn chuột phải vào vị trí thư mục mà bạn muốn dùng để lưu trữ những tệp FTP
Lưu ý: Bạn nên tạo 1 thư mục trong thư mục gốc của ổ đĩa hệ thống chính hoặc trên 1 ổ cứng hoàn toàn khác. Bởi vì, nếu bạn đặt thư mục chính vào 1 trong các thư mục mặc định của mình khi thêm nhiều tài khoản, người dùng sẽ không có quyền truy cập vào thư mục.
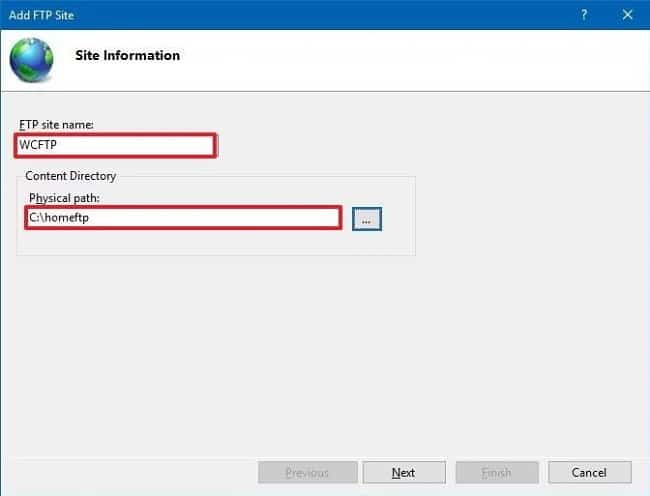
Bước 8: Nhấp chọn vào Next
Bước 9: Sử dụng những lựa chọn cài đặt Binding mặc định
Bước 10: Kiểm tra tuỳ chọn Start FTP site automatically
Bước 11: Trong phần SSL, bạn chọn No SSL
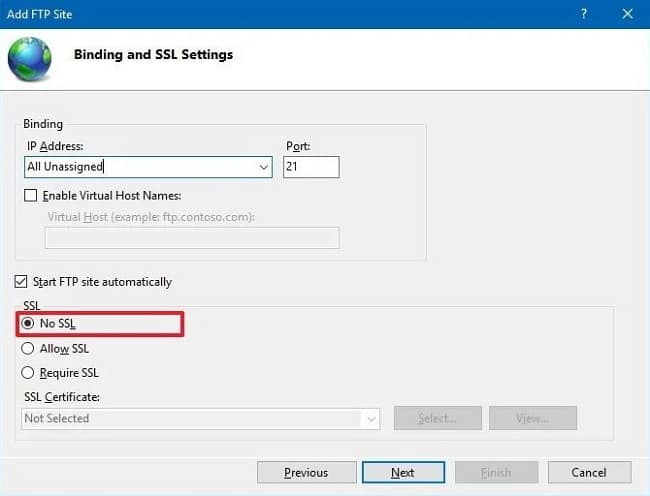
Lưu ý: Trong môi trường doanh nghiệp hoặc trong FTP server sẽ lưu trữ những dữ liệu nhạy cảm, cách tốt nhất chính là định cấu hình trang để yêu cầu SSL với mục đích để ngăn truyền dữ liệu dưới dạng văn bản rõ ràng.
Bước 12: Nhấp vào nút Next
Bước 13: Trong phần Authentication, chọn Basic
Bước 14: Trong phần Authorization, sử dụng menu thả xuống và chọn Specified users
Bước 15: Nhập địa chỉ email của tài khoản Windows 10 hoặc tên tài khoản cục bộ của bạn để cho phép bạn truy cập vào FTP server
Bước 16: Nhấn chọn vào mục Read và Write
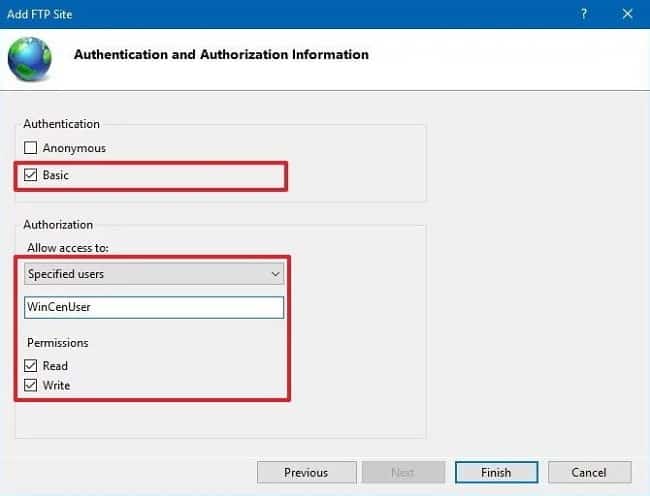
Bước 17: Nhấn chọn Finish
Sau khi hoàn thành những bước, trang FTP sẽ hoạt động trên máy tính của bạn.
2.2 Hướng dẫn cấu hình quy tắc firewall
Nếu bạn đang chạy firewall tích hợp trên Windows 10 những kết nối đến máy chủ FTP sẽ bị chặn theo mặc định cho đến khi bạn cho phép dịch vụ theo cách thủ công, sử dụng những bước sau:
Bước 1: Mở Windows Defender Security Center
Bước 2: Click chọn Firewall & network protection
Bước 3: Nhấn vào mục Allow an app through firewall
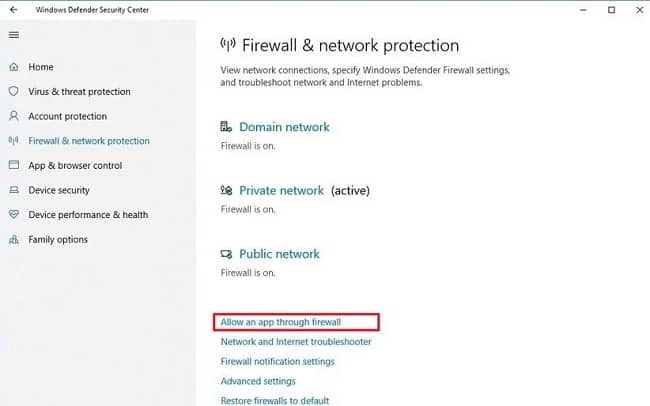
Bước 4: Nhấn chọn Change settings
Bước 5: Chọn FTP Server, cũng như những tuỳ chọn để cho phép truy cập Private và Public
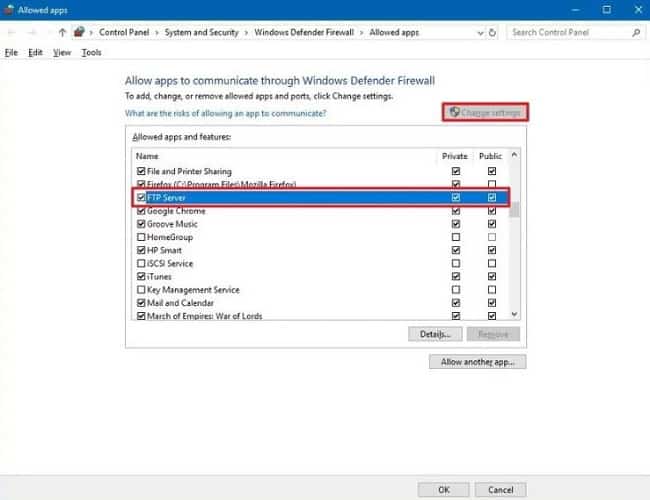
Khi bạn đã hoàn thành các bước, máy chủ FTP sẽ có thể truy cập được từ mạng cục bộ.
2.3 Cho phép những kết nối bên ngoài
Bước 1: Mở Settings
Bước 2: Nhấn chọn Network & Internet
Bước 3: Chọn tiếp Status
Bước 4: Bấm vào Change connections properties
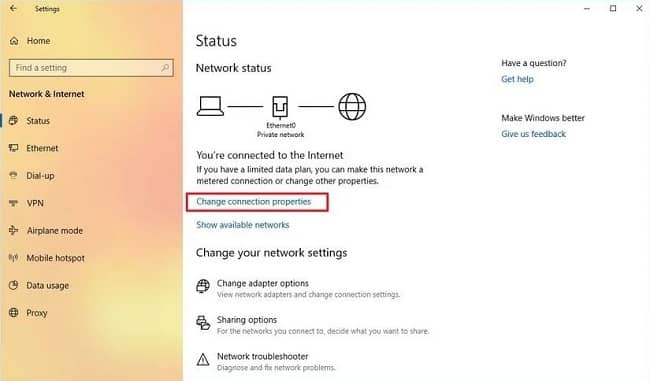
Bước 5: Ghi lại địa chỉ IPv4 DNS server, là địa chỉ của bộ định tuyến của bạn. Thông thường, đó là địa chỉ riêng trong phạm vi 192.168.xx.
Ví dụ: 192.168.1.1 hoặc 192.168.2.1.
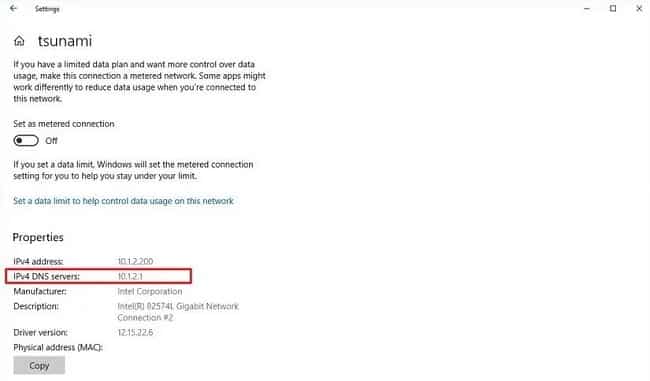
Bước 6: Mở trình duyệt mặc định
Bước 7: Trên thanh địa chỉ, nhấn Enter
Bước 8: Đăng nhập những thông tin xác nhận bộ định tuyến
Bước 9: Mở trang Port Forwarding
Bước 10: Thêm quy tắc mới để chuyển tiếp các kết nối đến máy chủ FTP từ internet bằng cách bao gồm thông tin này:
- Service name: Nhập tên mô tả cho quy tắc chuyển tiếp cổng.
- Port range: 21
- Local IP: Đây là địa chỉ Ip của máy chủ FTP
- Local port: 21
- Protocol: TCP
Bước 11: Nhấn vào nút Thêm
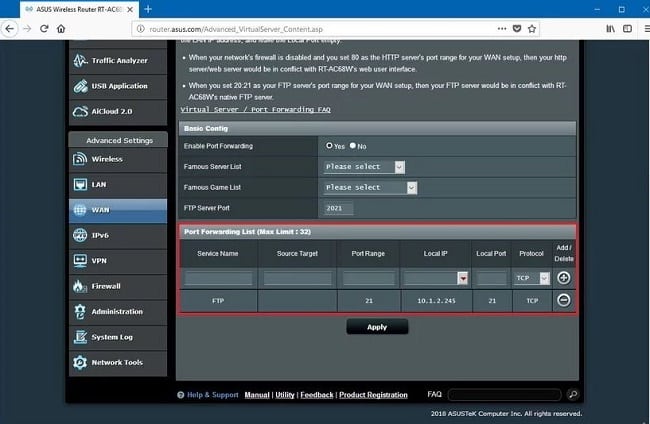
Bước 12: Chọn Apply để thay đổi
Vậy là bài viết trên, BKNS đã hướng dẫn tạo FTP server trên Win 10 để bạn tham khảo. Nếu bạn vẫn còn gặp phải câu hỏi nào về bài viết xin hãy để lại bình luận dưới đây để chúng tôi có thể giải đáp nhanh nhất nhé. Đừng quên truy cập website bkns.vn để biết thêm nhiều thông tin hữu ích khác nữa nhé.