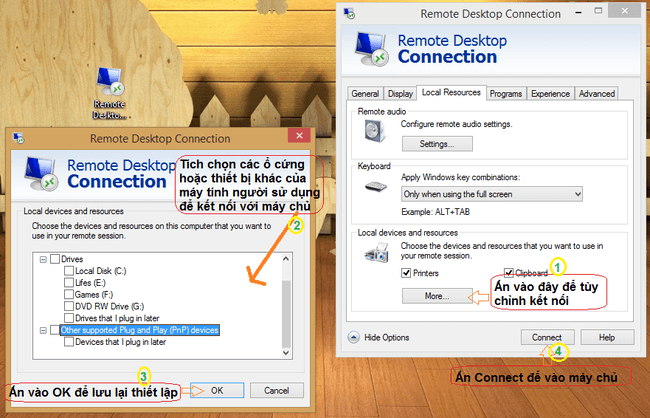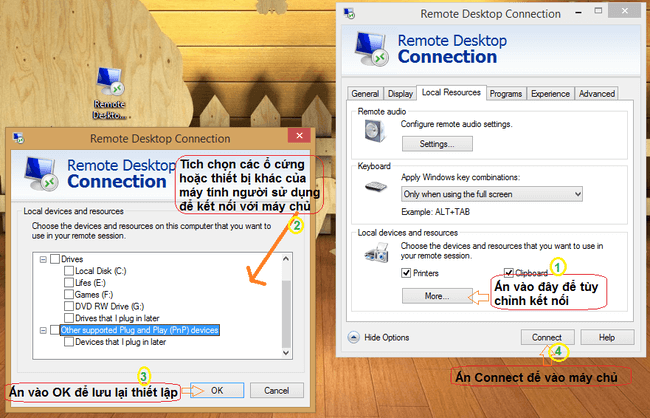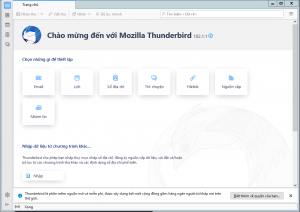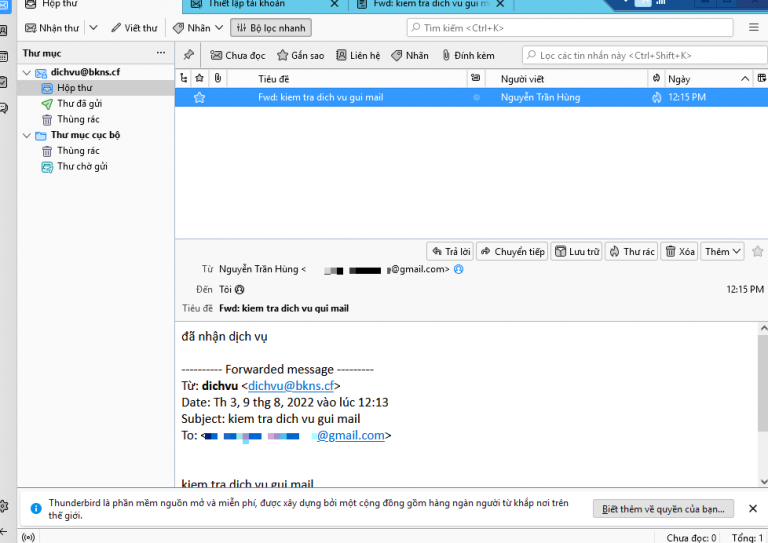[Hỏi-đáp] Remote desktop connection là gì kèm Hướng dẫn sử dụng
23/03/2020 16:22 | Luợt xem : 65
Remote desktop connection là một thuật ngữ đã quá quen thuộc với những lập trình viên. Tuy nhiên, với người mới bắt đầu tìm hiểu về mạng thì vẫn chưa hiểu rõ về Remote desktop connection. Hiểu được điều này, bài viết sau đây, BKNS sẽ gửi đến bạn thông tin Remote desktop connection là gì và hướng dẫn sử dụng remote desktop connection để bạn tham khảo.
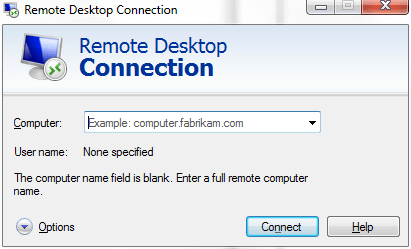
Mục lục
1. Remote desktop connection là gì?
Remote desktop connection (RDC, còn được gọi là Remote Desktop , trước đây là Microsoft Terminal Services Client , mstsc hoặc tsclient), là ứng dụng khách cho RDS. Nó cho phép người dùng đăng nhập từ xa vào một máy tính nối mạng chạy máy chủ dịch vụ đầu cuối. RDC trình bày giao diện máy tính để bàn (hoặc GUI ứng dụng) của hệ thống từ xa, như thể nó được truy cập cục bộ.
Ngoài tên người dùng / mật khẩu thông thường để ủy quyền cho phiên từ xa, RDC cũng hỗ trợ sử dụng thẻ thông minh để ủy quyền. Remote desktop thường được truy cập qua cổng 3389, kết hợp sử dụng phần mềm đi kèm Windows hoặc sử dụng chương trình của bên thứ 3 như là PCAnywhere, VNC, TeamViewer,…
2. Hướng dẫn sử dụng Remote Desktop Connection
Sau khi đã hiểu Remote desktop connection là gì rồi, chúng ta cùng đi tìm hiểu cách sử dụng Remote desktop nhé. Dưới đây là các cách sử dụng Remote desktop connection trên các hệ điều hành windows 7,8,XP
2.1 Cách sử dụng remote desktop connection trên windows 8
Bước 1: Nhấn tổ hợp phím Window + S
Bước 2: Trên ô tìm kiếm, bạn nhập dòng mstsc
Bước 3: Nhấn chuột phải vào Remote Desktop Connection
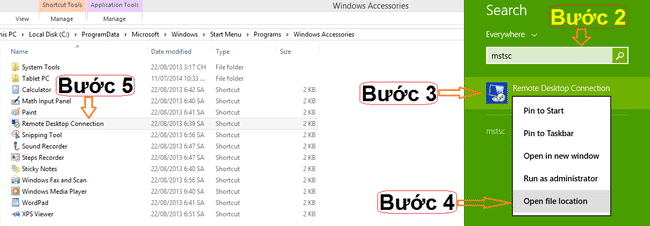
Bước 4: Chọn Open file location
Bước 5: Click chuột phải tiếp vào biểu tượng Remote Desktop Connection
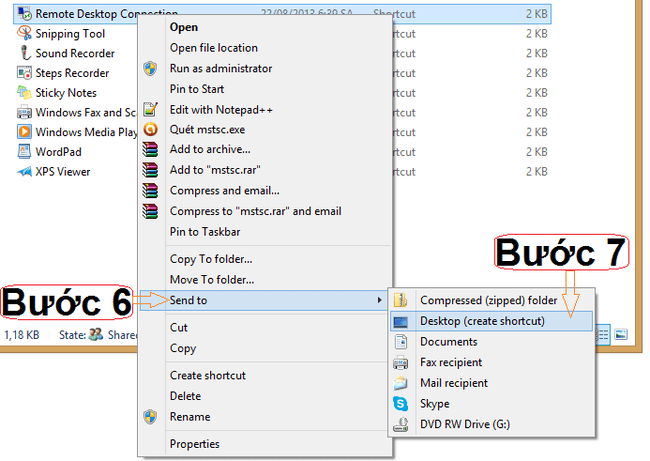
Bước 6: Nhấn vào Send To trong giao diện
Bước 7: Trên menu mới hiện ra, chọn Desktop (create shortcut)
Bước 8: Lúc này, trên màn hình máy tính sẽ hiển thị shortcut của chương trình Remote Desktop Connection. Bạn có thể thay đổi tên shortcut bằng cách chọn chuột trái vào biểu tượng rồi nhấn F2, sau đó nhập tên cần đổi, chọn Enter để lưu lại. Tiếp theo, double click để mở chương trình Remote Desktop Connection.
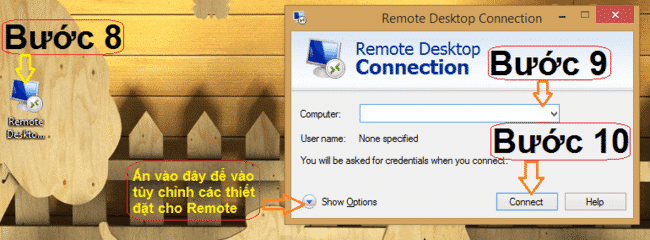
Bước 9: Gõ tên cài đặt máy chủ hoặc địa chỉ IP
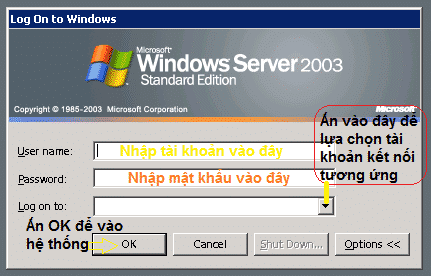
Bước 10: Nhấn vào Connect để bắt đầu kết nối với máy chủ.
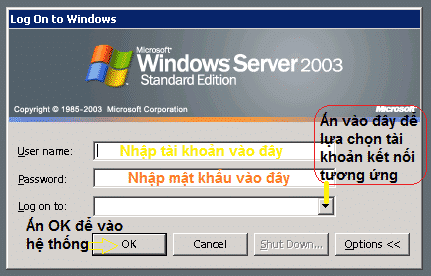
Nhấn vào Show Options
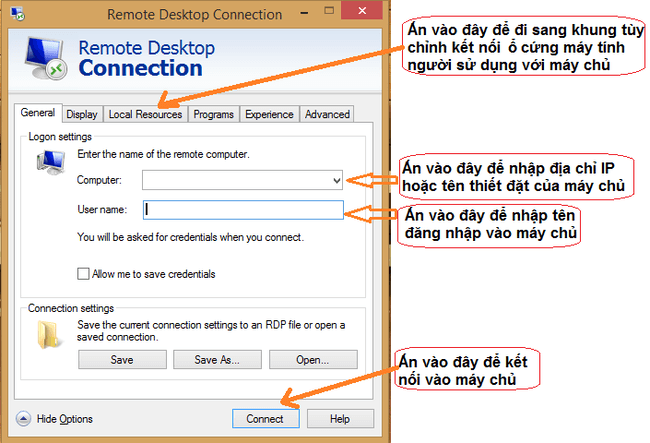
Thực hiện theo những bước sau đây:
2.2 Cách sử dụng remote desktop connection trên Window 7/ Vista
Bước 1: Mở thanh Start bằng cách nhấn phím Window

Bước 2: Trên ô tìm kiếm, bạn nhập dòng mstsc
Bước 3: Nhấn chuột phải vào file mstsc
Bước 4: Chọn Send to
Bước 5: Nhấn vào Desktop (create shortcut). Lúc này, trên màn hình máy tính sẽ hiện lên chương trình Remote Desktop Connection. Bạn có thể thay đổi tên của shortcut này bằng cách click chuột trái vào biểu tượng và nhấn F2 rồi nhập tên. Tiếp đó nhấn Enter.
Bước 6: Chọn Double click để mở Remote Desktop Connection.
Bước 7:Nhập tên cài đặt máy chủ và địa chỉ IP
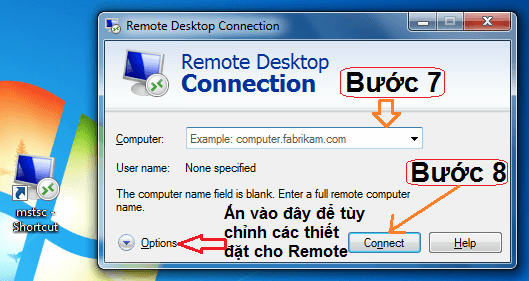
Bước 8: Chọn Connect rồi làm theo hình dưới đây:

Nhấn Options
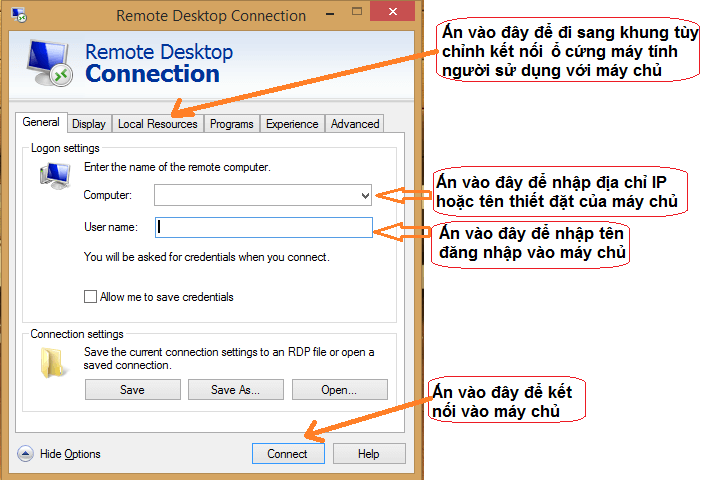
Thực hiện theo hình dưới
2.3 Cách sử dụng remote desktop connection trên Window XP
Bước 1: Trên góc dưới cùng bên trái, truy cập vào Start
Bước 2: Lựa chọn Search
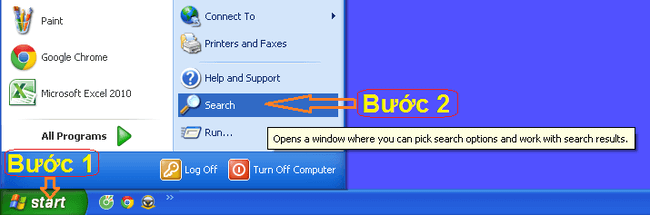
Bước 3: Chọn dòng All files and Folders
Bước 4: Trong ô All or part of the file name bạn nhập mstsc.exe
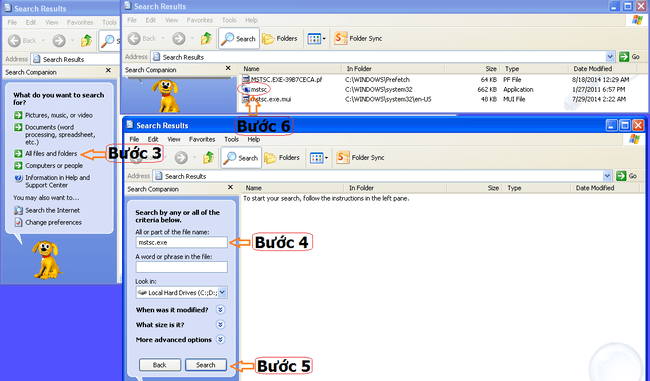
Bước 5: Chọn Search
Bước 6: Click chuột phải vào file mstsc
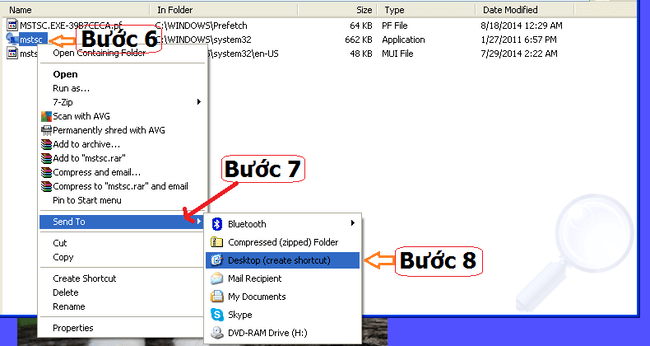
Bước 7: Một cửa sổ tùy chọn hiện lên, bạn chọn Sent To
Bước 8: Chọn Desktop (create shortcut). Lúc này, trên màn hình máy tính sẽ hiển thị shortcut của chương trình Remote Desktop Connection. Bạn có thể thay đổi tên shortcut bằng cách chọn chuột trái vào biểu tượng rồi nhấn F2, sau đó nhập tên cần đổi, chọn Enter để lưu lại. Tiếp theo, double click để mở chương trình Remote Desktop Connection.
Bước 9: Gõ tên cài đặt máy chủ hoặc địa chỉ IP
Bước 10: Nhấn vào Connect để bắt đầu kết nối với máy chủ.
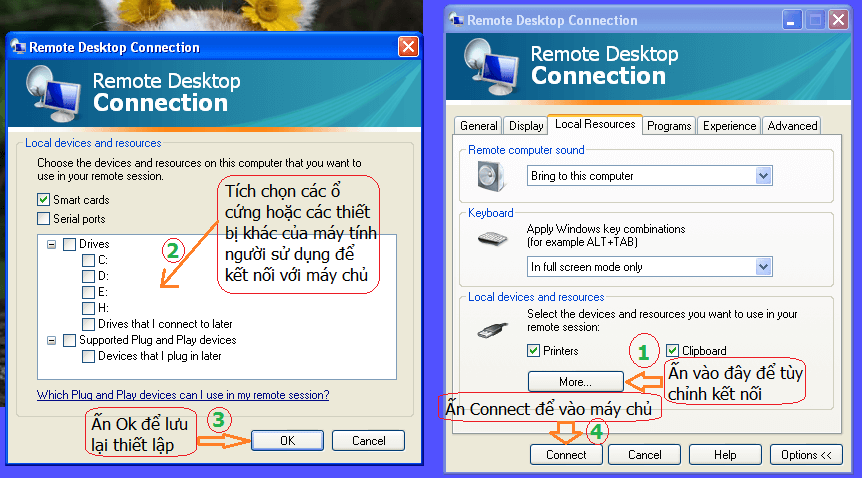
Chọn vào Options
Bạn thực hiện theo hình dưới đây:
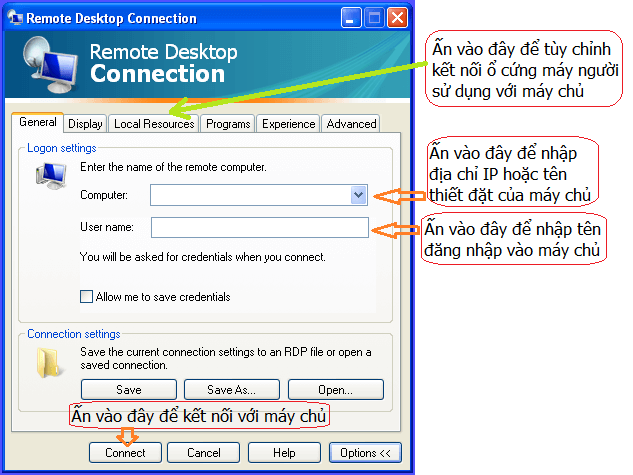
Vậy là bài viết dưới đây BKNS đã gửi đến bạn thông tin Remote desktop connection là gì? Hướng dẫn sử dụng remote desktop connection để bạn tham khảo.Nếu bài viết trên bạn còn thắc mắc hay câu hỏi nào cần được giải đáp thì hãy để lại bình luận bên dưới để được hỗ trợ. Ngoài ra đừng quên truy cập website https://www.bkns.vn/ để được đọc thêm nhiều thông tin khác nữa về giải pháp mạng, hosting,… nữa nhé