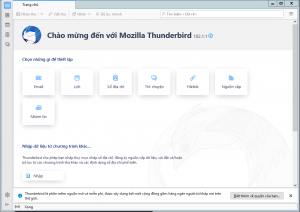Hướng dẫn sử dụng WordPress Toolkit tích hợp trong hosting Cpanel
31/01/2021 15:55 | Luợt xem : 79
WordPress Toolkit là bộ quản lý toàn diện cho WordPress được tích hợp trong Hosting Cpanel của BKNS, với WordPress Toolkit bạn có thể dễ dàng cài đặt và quản trị WordPress dễ dàng chỉ với 1 click chuột. Ngoài ra bạn có thể quản lý được nhiều website WordPress cùng lúc.
1. Truy cập WordPress Toolkit trên Cpanel
– Bạn truy cập vào hosting sau đó tìm đến Tab Application → WordPress Toolkit.
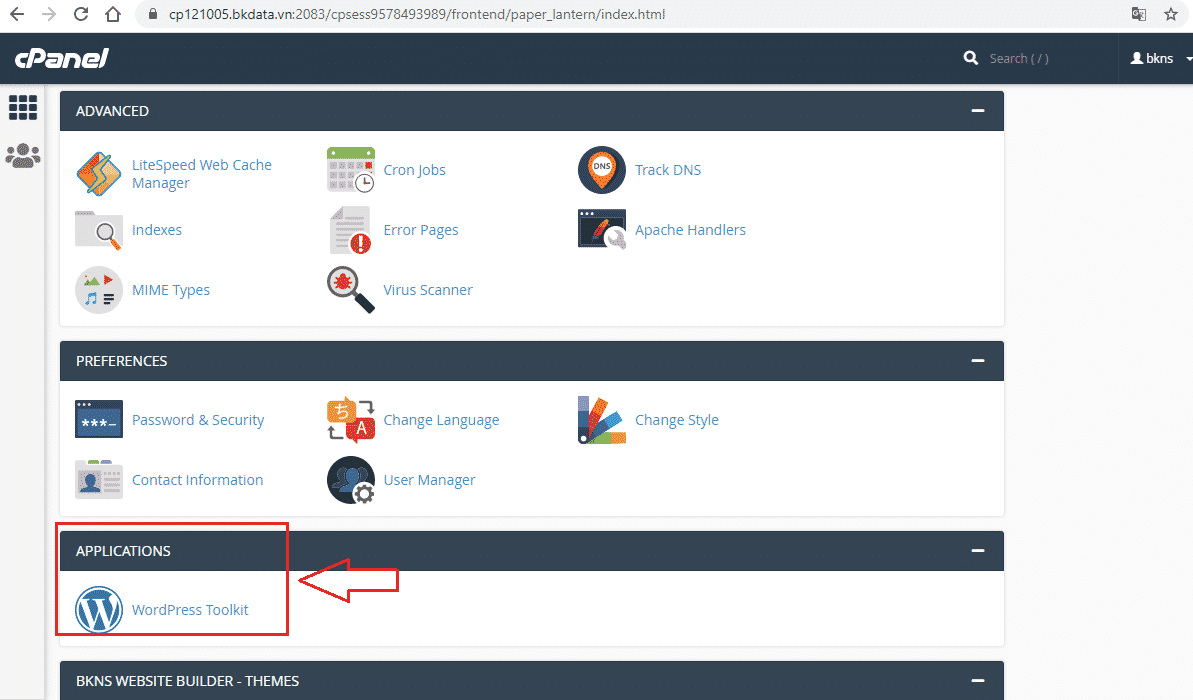
2. Tính năng WordPress Toolkit trên Cpanel:
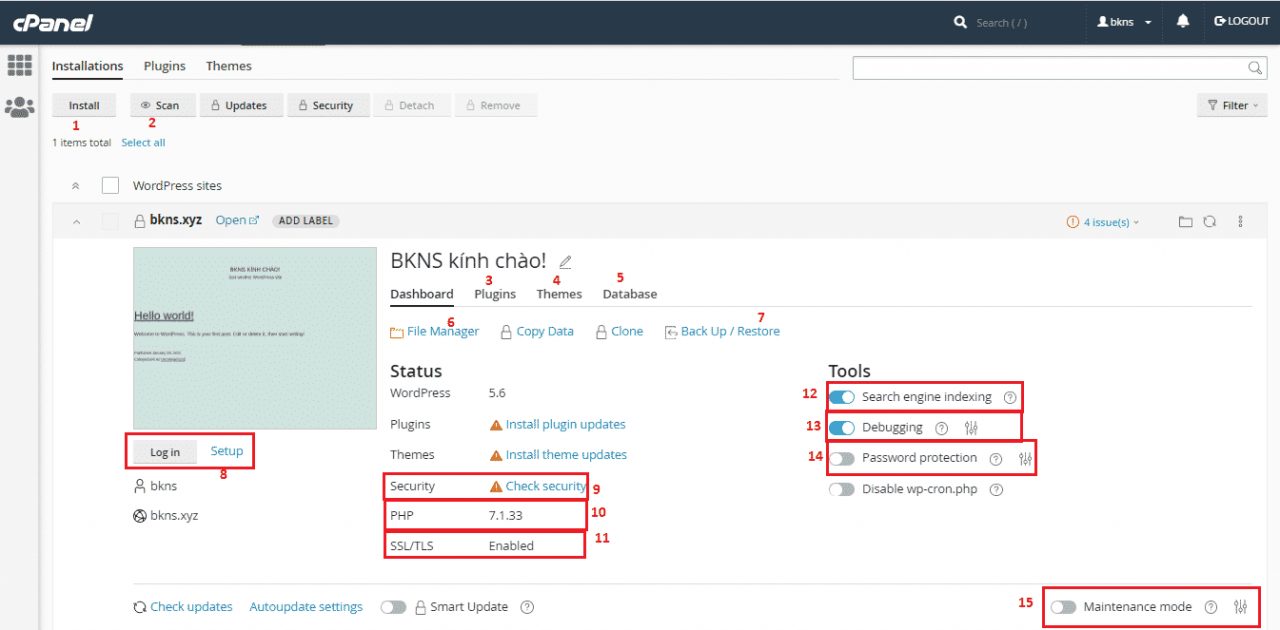
2.1. Install: Cài đặt
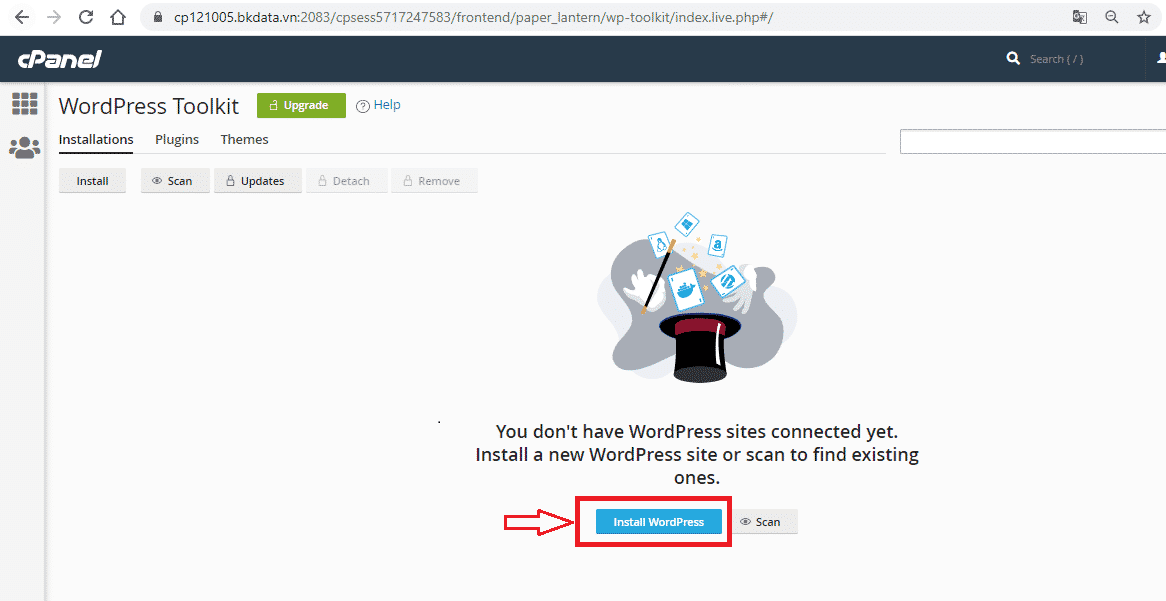 Thao tác này cho phép bạn cài đặt WordPress và thiết lập như sau:
Thao tác này cho phép bạn cài đặt WordPress và thiết lập như sau:
 – General: Cấu hình tổng quan
– General: Cấu hình tổng quan
• Installation path: Đường dẫn cho website của bạn.
• Version: Chọn phiên bản cho WordPress.
• Website title: Tên website.
• Website language: Ngôn ngữ cho giao diện WordPress.
– WordPress Administrator: Cấu hình tài khoản quản trị
• Username và Password: Thông tin tài khoản và mật khẩu.
• Email: Email quản trị.
Lưu ý: Khi tạo mật khẩu bạn phải đảm bảo mật khẩu được tạo ra với độ bảo mật cao (Độ dài mật khẩu trên 8 ký tự, chữ Hoa, chữ thường, ký thự đặc biệt, chữ số). Bạn cũng có thể sử dụng nút Generate để hệ thống có thể tạo ngẫu nhiên mật khẩu cho bạn và sau đó bạn click vào icon trong ô mật khẩu để có thể hiển thị Password mà hệ thống tạo ra để bạn có thể lưu trữ lại thông tin Password.
– Database: Cơ sở dữ liệu của Website
• Database name: Tên database.
• Database user name / Password: Tài khoản và mật khẩu của database.
Lưu ý: Khi tạo mật khẩu bạn phải đảm bảo mật khẩu được tạo ra với độ bảo mật cao (Độ dài mật khẩu trên 8 ký tự, chữ Hoa, chữ thường, ký thự đặc biệt, chữ số). Bạn cũng có thể sử dụng nút Generate để hệ thống có thể tạo ngẫu nhiên mật khẩu cho bạn và sau đó bạn click vào icon trong ô mật khẩu để có thể hiển thị Password mà hệ thống tạo ra để bạn có thể lưu trữ lại thông tin Password.
– Automatic Update Settings: Cập nhật WordPress
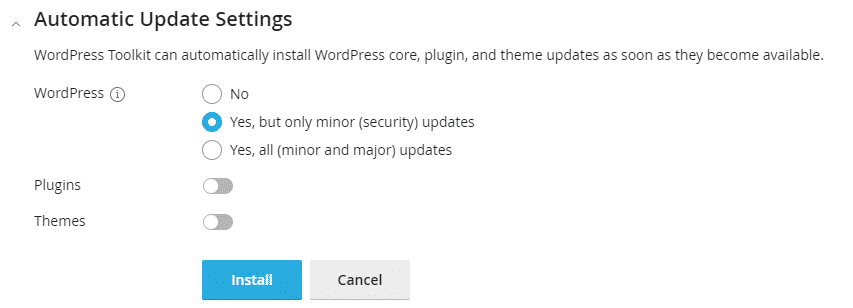
Việc cập nhật WordPress theo phiên bản mới nhất là quan trọng, điều này giúp khắc phục được những lỗi trong hệ thống cũng như trải nghiệm những tính năng mới và tiến trình cập nhật này là hoàn toàn tự động.
• No: Không cập nhật.
• Minor (security) updates: Cập nhật từ từ, từng thao tác nhỏ. (Minor and major) updates: Nâng cấp lên tất cả các phiên bản.
• Plugins: Tự động cập nhật plugin.
Plugin không an toàn luôn là nguyên nhân gây ra sự cố website bị hack hoặc nhiễm mã độc. Vì vậy WordPress Toolkit cho phép tự động cập nhật các plugins đã được cài đặt, tuy nhiên chức năng này phải được thực hiện bật lên trong quá trình cài đặt WordPress bằng WordPress Toolkit.
• Themes: Tự động cập nhật giao diện.
Tính năng này áp dụng cho các giao diện themes được liệt kê sẵn trong kho lưu trữ của WordPress. Nếu giao diện của bạn có bản cập nhật mới và nó xuất hiện tại Available Updates, Cpanel sẽ tự động cập nhật nó.
2.2. Scan:
Tính năng Scan sẽ quét các phiên bản WordPress sau đó hiển thị tại WordPress Toolkit nếu chúng bị thiếu trong trường hợp WordPress đã được cài đặt thủ công và không thông qua Cpanel.
2.3. Plugins:
WordPress Toolkit cho phép bạn quản lý tất cả các plugins mà bạn đã cài đặt. Bạn có thể cài đặt thêm các plugins mới, upload plugins, kích hoạt, hủy kích hoạt và cập nhật plugins theo cách thủ công.
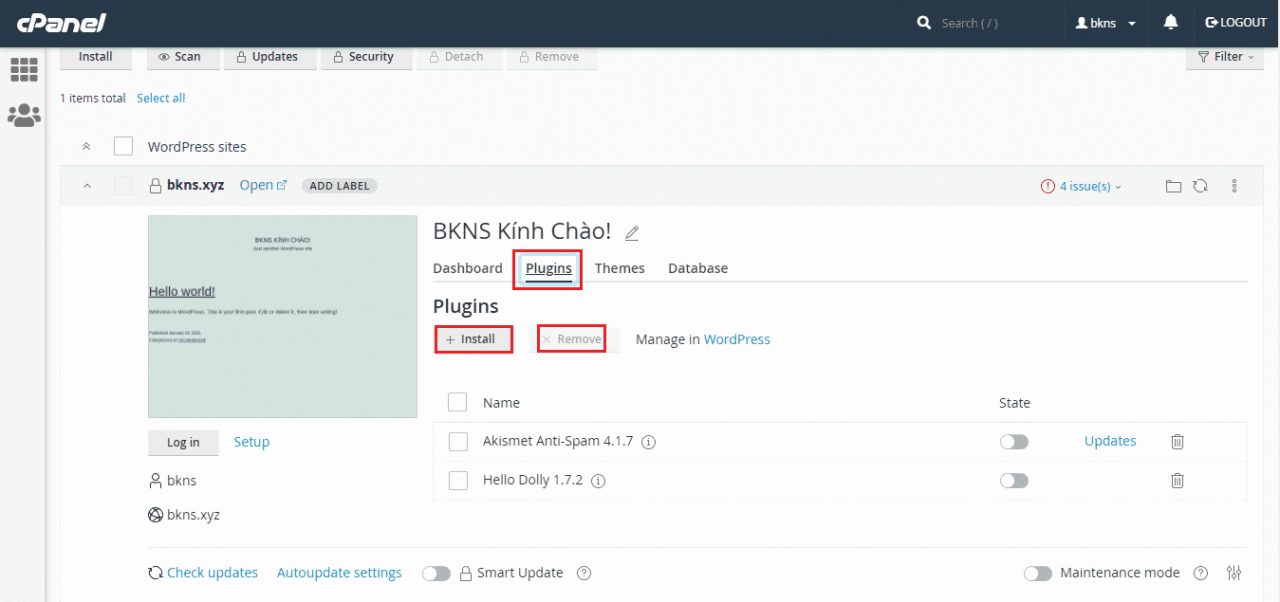
2.4. Themes:
Cũng giống như là trình quản lý Plugins, bạn cũng có thể quản lý các themes của mình trong WordPress Toolkit. Tìm kiếm và cài đặt các themes mới, tải lên các themes cao cấp, gỡ cài đặt và cập nhật các themes hiện có.
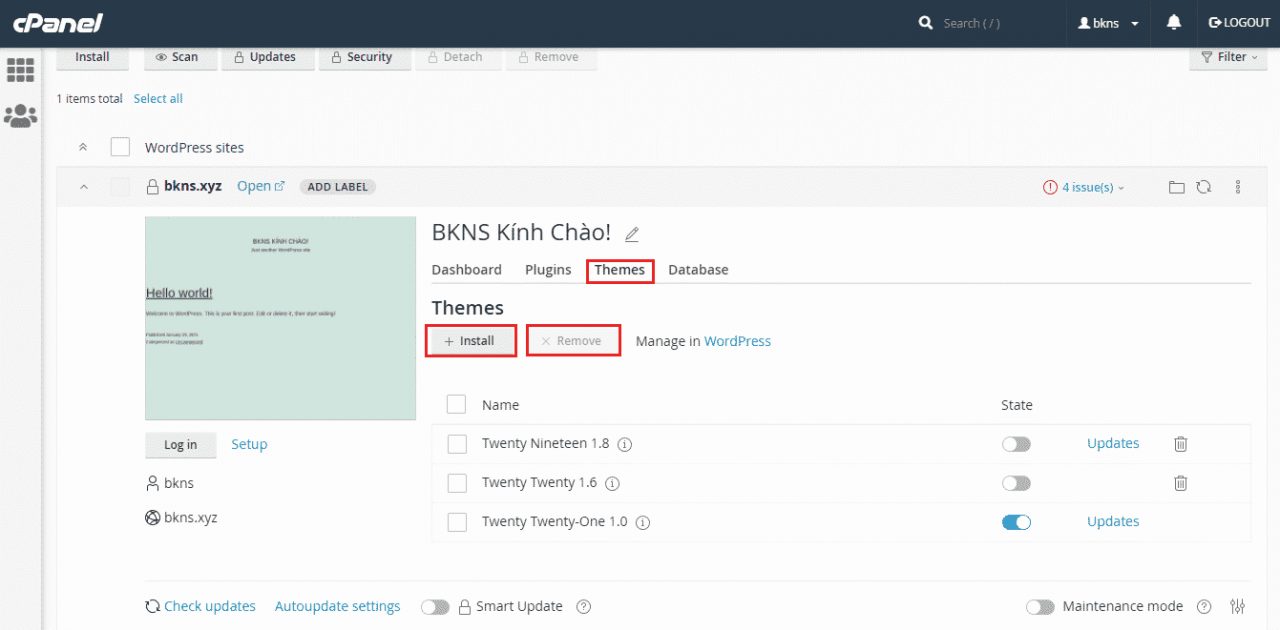
2.5. Databases:
Trong tab Database, bạn sẽ thấy toàn bộ thông tin về cơ sở dữ liệu và có thể thực hiện chỉnh sửa tên người dùng và mật khẩu của cơ sở dữ liệu cũng như truy cập trực tiếp vào phpMyAdmin.

2.6. File Manager:
Cho phép bạn quản lý tất cả các file trên website WordPress của bạn. Tại đây bạn có thể tạo mới, sửa, xóa, upload, nén/giải nén, di chuyển, đổi tên thư mục, phân quyền file,…
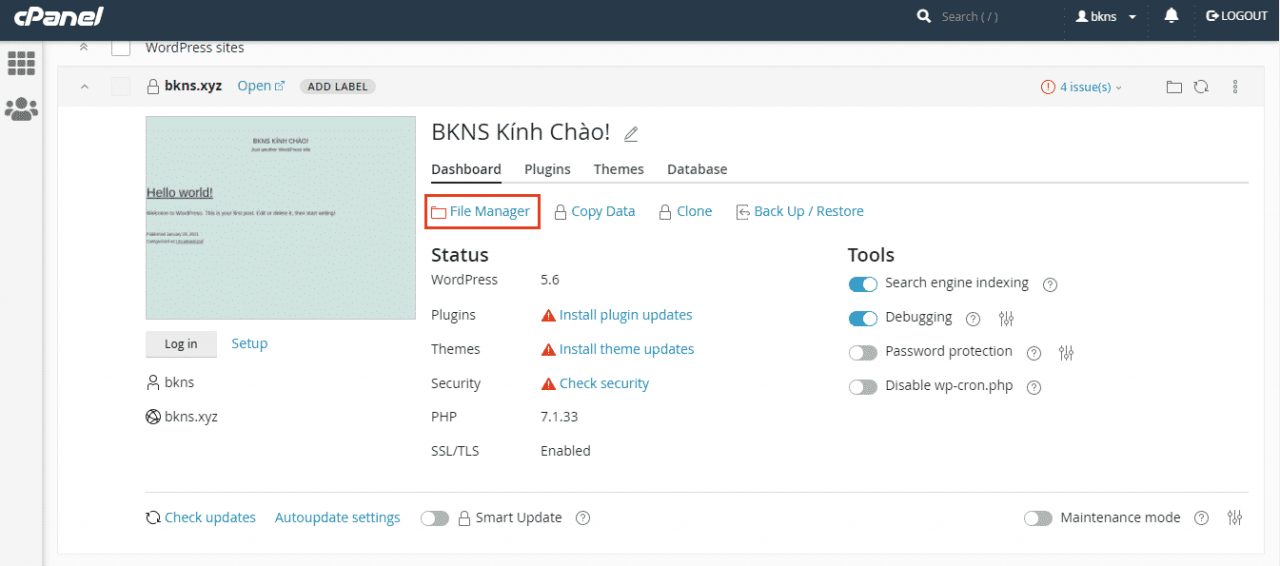
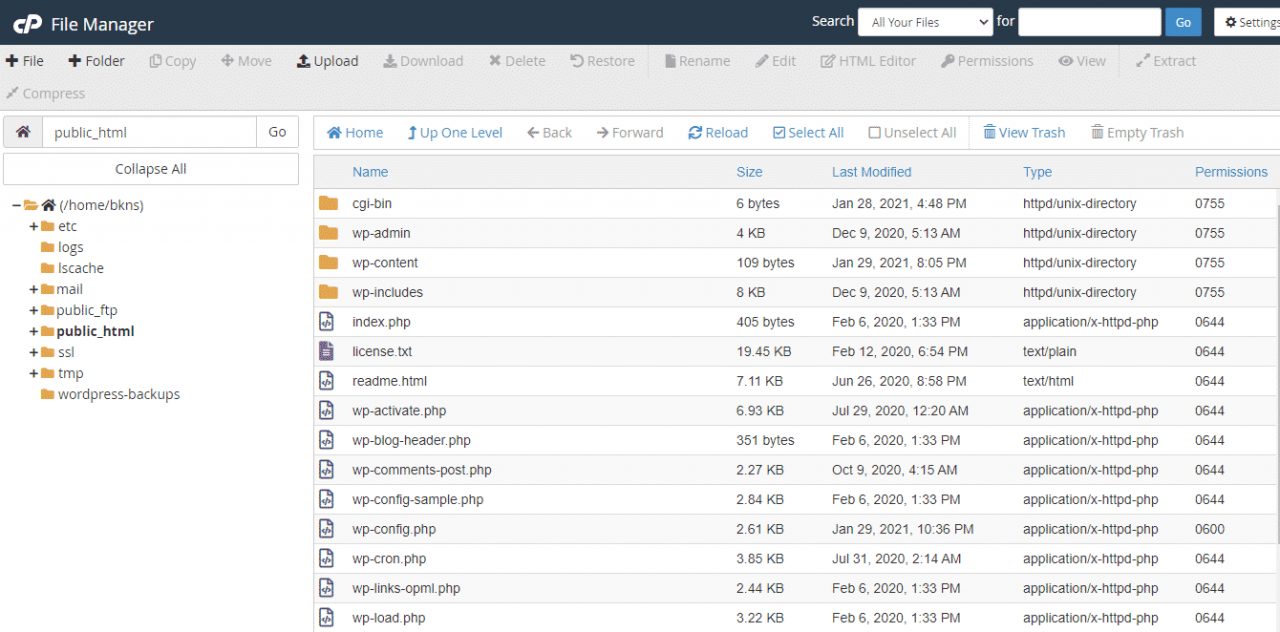
2.7. Backup/Restore:
Cho phép bạn quản lý cũng như chủ động việc sao lưu/phục hồi dữ liệu để phòng trường hợp website bị lỗi và cần lấy lại thông tin dữ liệu cũ cũng như bảo vệ website của bạn.
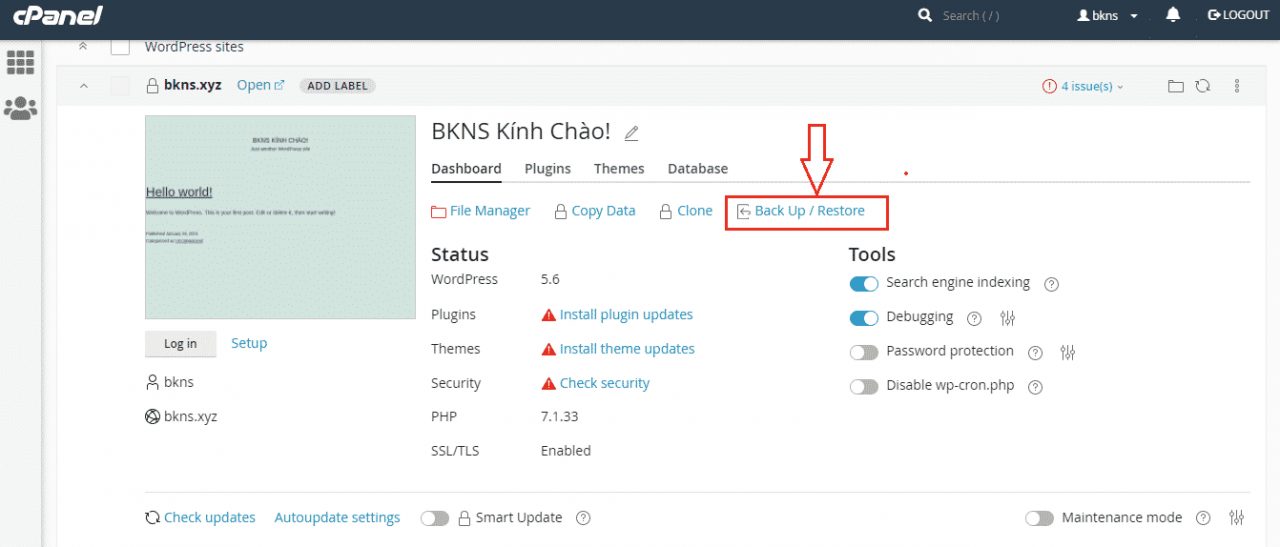
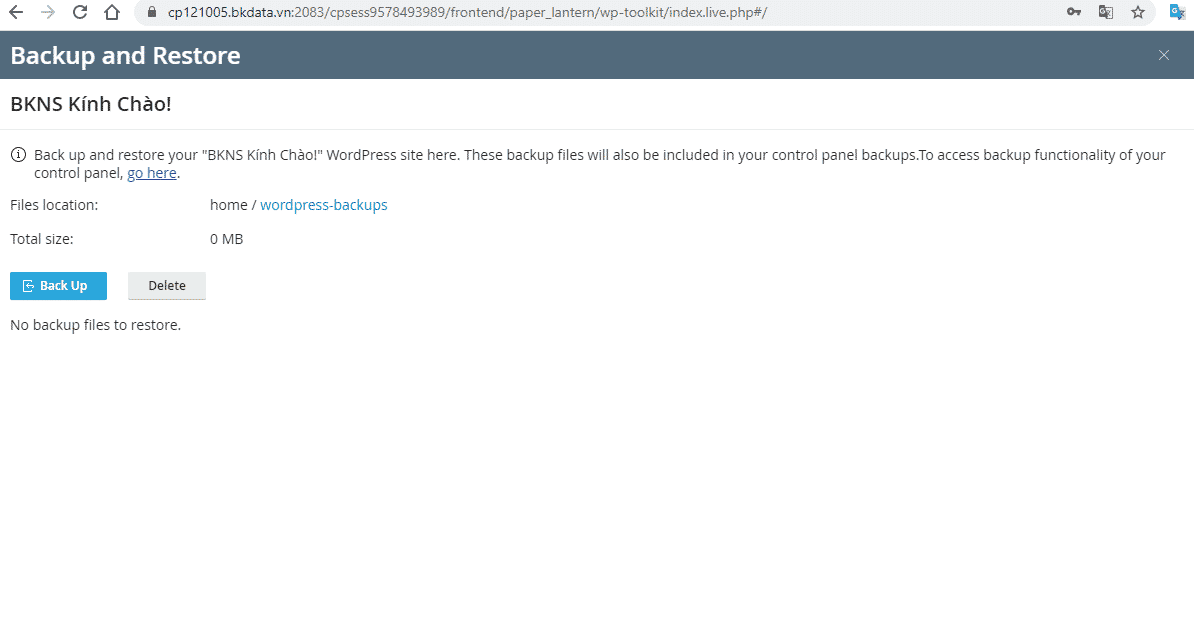
2.8. Login/Setup:
Với WordPress Toolkit, bạn có thể truy cập vào bảng điều khiển WordPress mà không phải thực hiện đăng nhập (Login). Bạn cũng có thể vào mục Setup để xem mật khẩu của tài khoản quản trị và thiết lập mật khẩu mới.
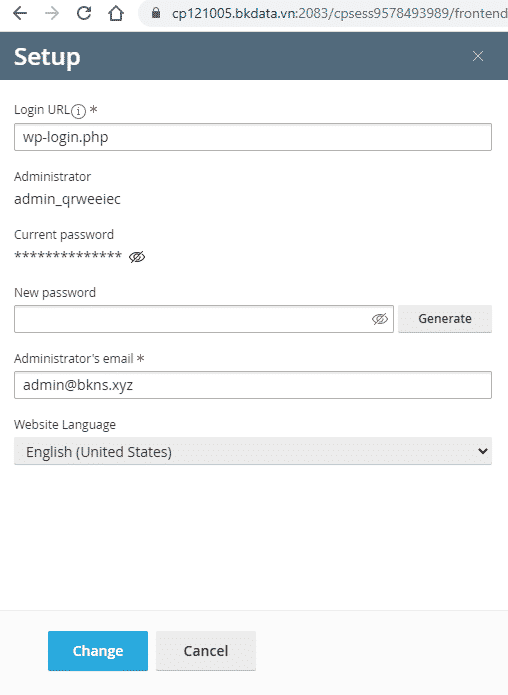
2.9. Security:
Chỉ với 1 lần click chuột, bạn có thể đánh giá và tìm ra toàn bộ lỗ hỏng bảo mật của hệ thống. Đồng thời, công cụ này cũng sẽ hỗ trợ trong việc khắc phục những lỗ hỏng trên nếu có.
Tại Security → Check Security để kiểm tra tình trạng bảo mật cho WordPress.

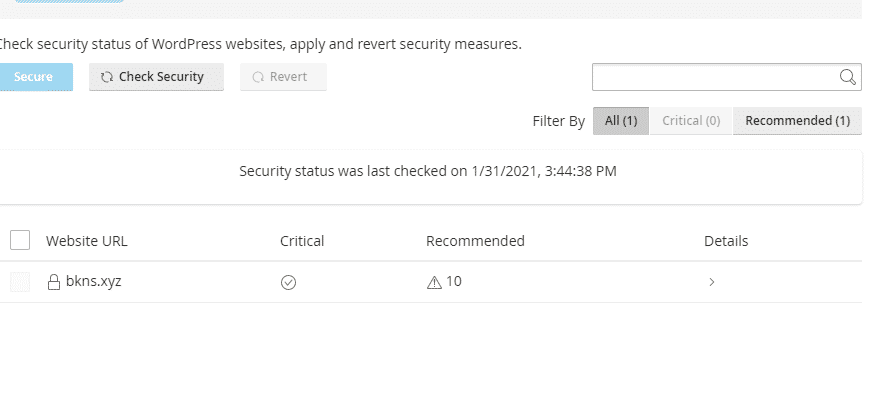
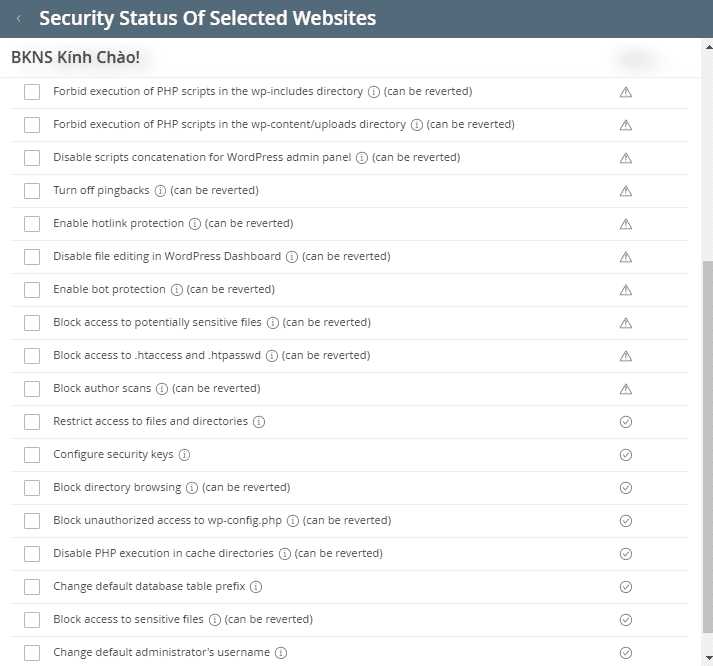
2.10. PHP:
Cho phép bạn kiểm tra được phiên bản PHP hiện tại mà bạn đang sử dụng cho WordPress của mình.
2.11. SSL/TLS:
Để bảo đảm bảo mật cho website của bạn, hãy sử dụng giao thức SSL/TLS để mã hóa tất cả dữ liệu và truyền dữ liệu qua kết nối an toàn. Khi kích hoạt sử dụng SSL/TLS, trạng thái hiển thị “Enabled”
2.12. Search engine indexing:
Nếu bạn đang làm việc trên một website dàn dựng và không muốn các công cụ tìm kiếm lập chỉ mục nội dung của website của bạn, hãy tắt tính năng này. Nếu website dàn dựng của bạn được Googlebot lập chỉ mục, website chính của bạn có thể bị phạt vì nội dung trùng lặp.
Vô hiệu hóa tùy chọn này cho phép tùy chọn “Không khuyến khích công cụ tìm kiếm lập chỉ mục website này” trong WordPress, từ đó, thêm thẻ “noindex, nofollow” vào tiêu đề website của bạn và thêm chỉ thị Không cho phép vào tệp robots.txt.
2.13. Debugging:
Việc xử lý lỗi của một website khá khó khăn, phức tạp và mạo hiểm. Vì vậy, phần mềm hỗ trợ người dùng sao chép từ website chính sang một website thử nghiệm và kiểm tra lỗi trên website này với những công cụ đa dạng.
Bật cấu hình debug các lỗi của website để quản trị viên dễ dàng nhận thấy để khắc phục (bạn có thể cấu hình chi tiết hơn tại phần setup).
Thông thường Debugging trong WordPress liên quan đến việc chỉnh sửa bằng tay trong wp_config và thiết lập các hằng số gỡ lỗi: WP_DEBUG. SCRIPT_DEBUG và SAVE_QUERIES. Tuy nhiên, với WordPress Toolkit, bạn có thể thiết lập cấu hình Debug.
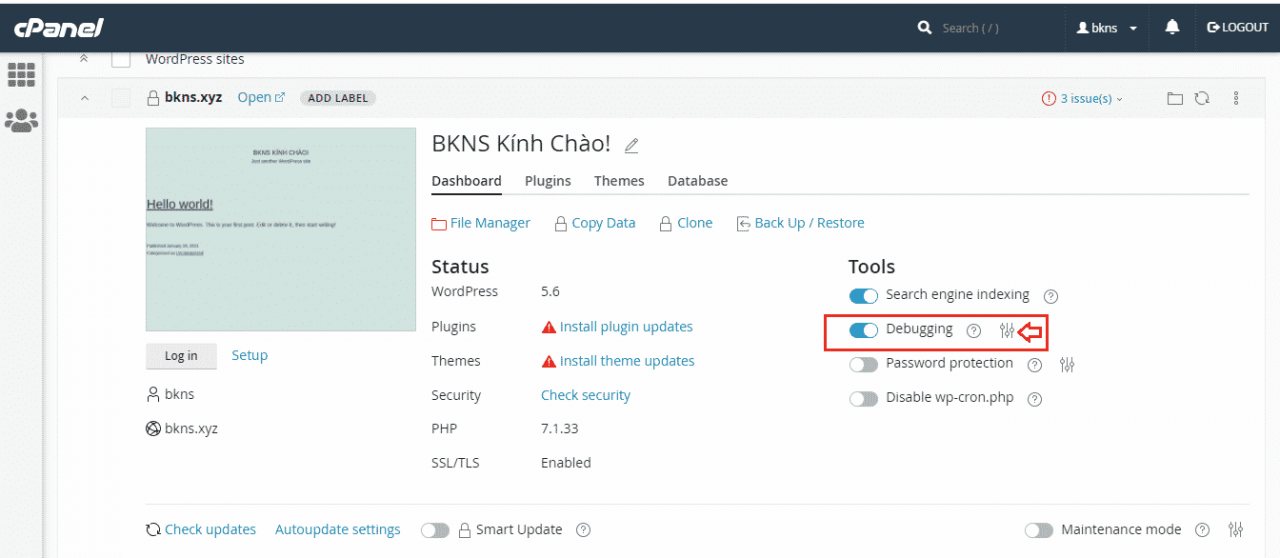
Các tùy chọn trong mục Setting cho phép bạn quản lý các công cụ WordPress debugging gốc được bật trong tệp wp-config.php:
- WP_DEBUG: Kích hoạt chế độ gỡ lỗi chính trong WordPress.
- WP_DEBUG_LOG: Lưu tất cả các lỗi vào tệp debug.log bên trong thư mục wp-content.
- WP_DEBUG_DISPLAY: Hiển thị thông báo gỡ lỗi bên trong các trang HTML.
- SCRIPT_DEBUG: Buộc WordPress sử dụng các phiên bản không được rút gọn của các tệp CSS và JavaScript lõi. Điều này rất hữu ích khi bạn đang thử nghiệm các thay đổi được thực hiện đối với các tệp .js và .css.
- SAVEQUERIES: Lưu các truy vấn cơ sở dữ liệu vào một mảng có thể được hiển thị để giúp phân tích chúng. Lưu ý: điều này sẽ có tác động đáng chú ý đến hiệu suất website của bạn, vì vậy không nên để tùy chọn này được bật khi bạn không gỡ lỗi.
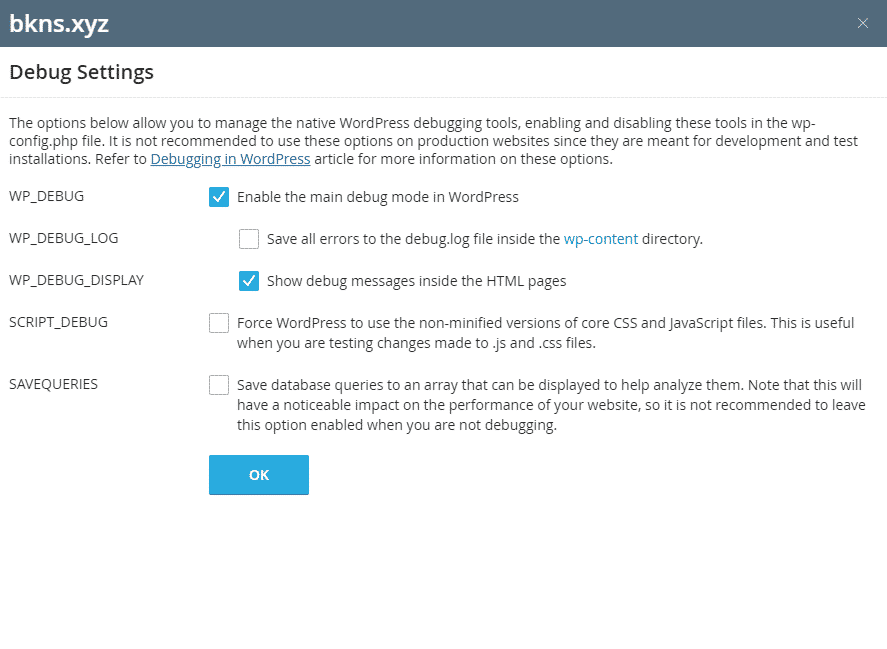
2.14. Password Protection:
Nếu bạn cần giới hạn quyền truy cập vào website của mình và yêu cầu tất cả người truy cập phải cung cấp tên người dùng và mật khẩu, hãy kích hoạt tùy chọn Password protection. Điều này nên được sử dụng cho các website phát triển đã được nhân bản vào một website dàn dựng. Hoặc nếu bạn đang xây dựng một website WordPress mới và chưa muốn công khai. Điều này cũng sẽ ngừng trình thu thập thông tin của công cụ tìm kiếm lập chỉ mục website.
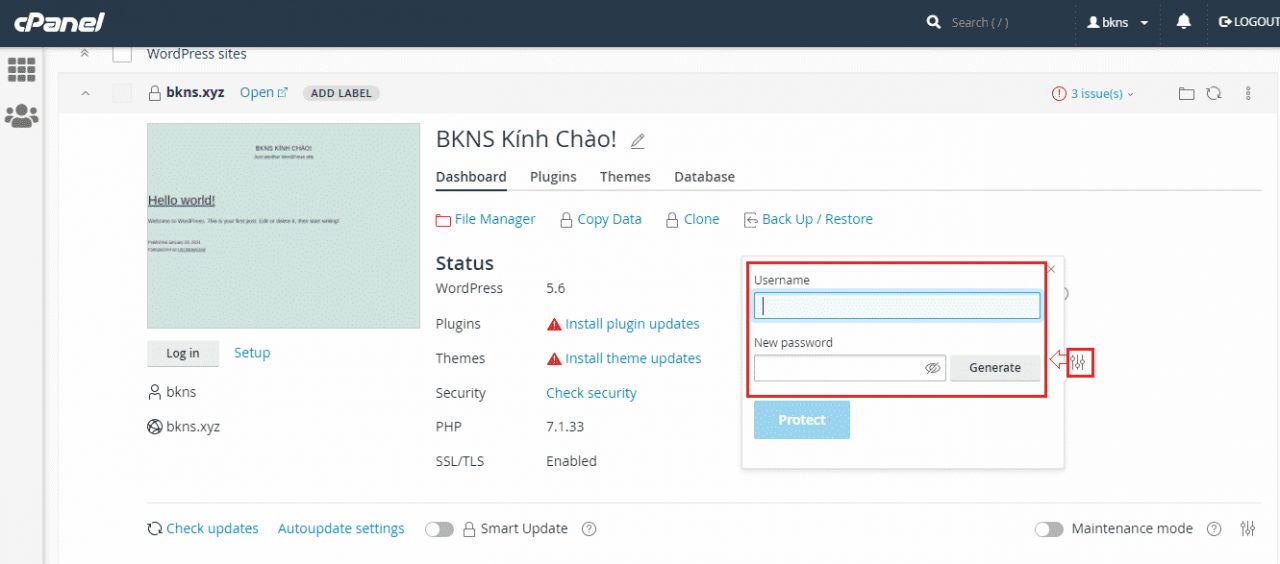
Sau khi thiết lập Password protection, người dùng sẽ được yêu cầu đăng nhập user và mật khẩu khi truy cập.
2.15. Maintenance mode:
Bật để website chuyển sang chế độ bảo trì thay vì sử dụng plugin trên WordPress. Khi một website WordPress ở chế độ bảo trì, nội dung của website bị ẩn khỏi khách truy cập mà không bị thay đổi hoặc bị ảnh hưởng khác.
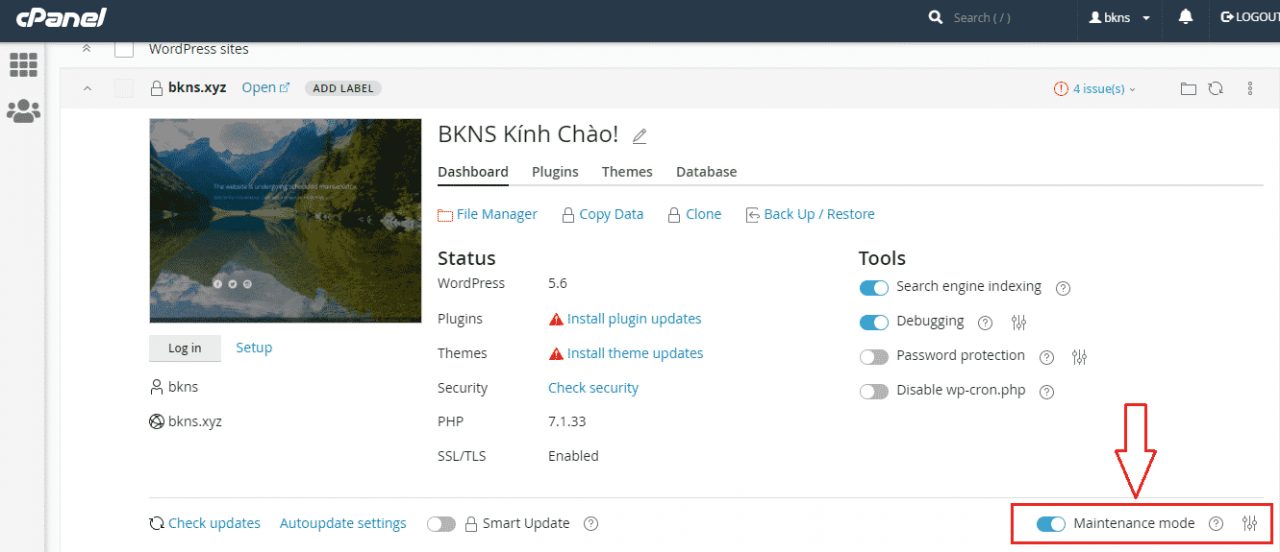
Sau khi bật chế độ Maintenance mode, website của bạn sẽ hiển thị giao diện như sau:
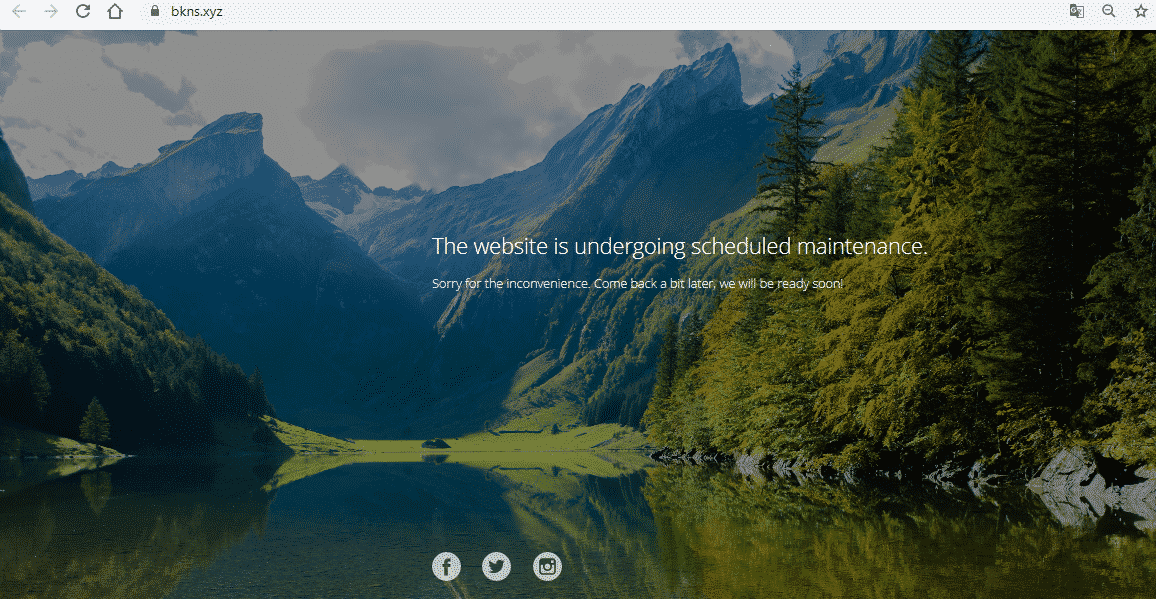
Đây là tổng quan tất cả các chức năng trong WordPress Toolkit. Hi vọng bài viết này sẽ giúp ích cho các bạn trong quá trình tìm hiểu cũng như sử dụng WordPress Toolkit. Chúc các bạn thành công!
Hoangtd