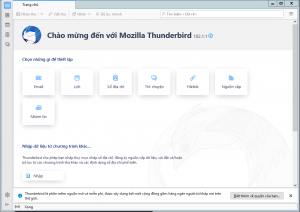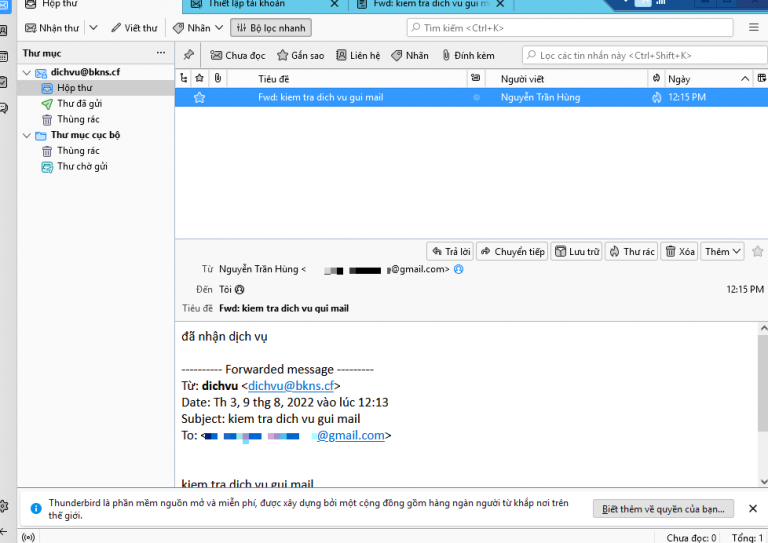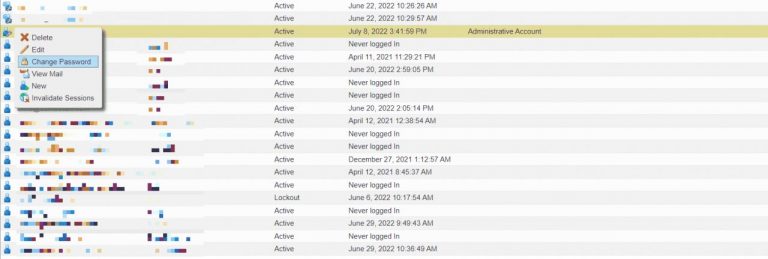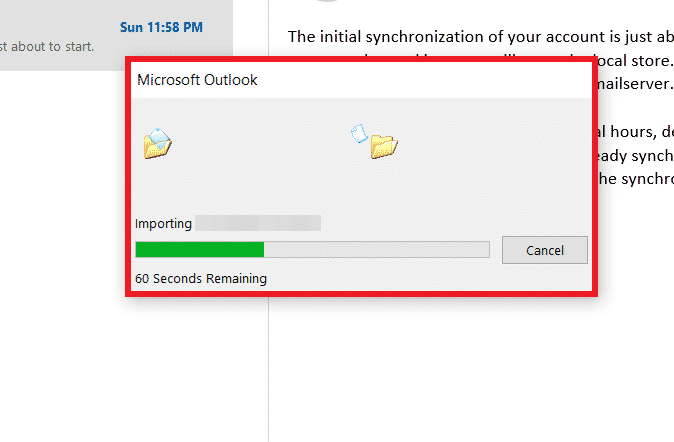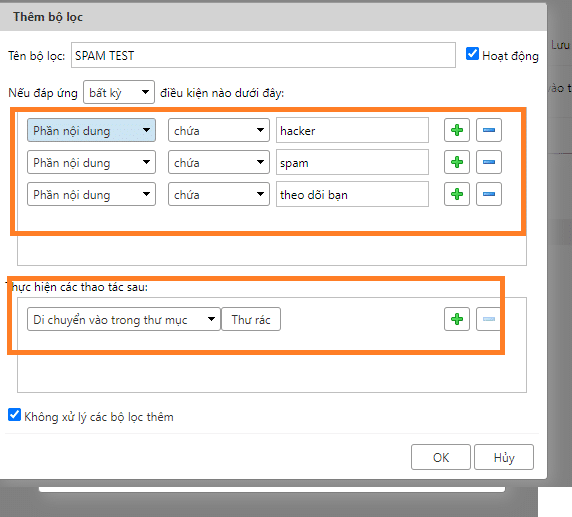[Cloud Email] Hướng dẫn tạo Email Cloud
30/06/2016 09:15 | Luợt xem : 64
Để sử dụng email cloud các bạn sẽ cần cấu hình các bản ghi Email, bạn có thể thảm khảo cấu hình tại link, hướng dẫn cấu hình DNS
1. Các bước tạo tài khoản Cloud Email
Bước 1: Đăng nhập vào hệ thống: https://id.bkns.vn/
Bước 2: Vào phần dịch vụ như ảnh dưới
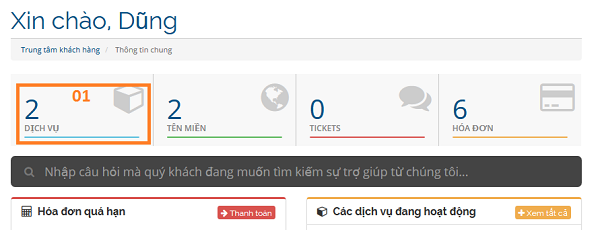
Bước 3: Chọn tên gói Email và click vào phần đang hoạt động như khung số 2, (nếu có nhiều dịch vụ bạn có thể gõ tên miền vào phần search để dễ tìm hơn)
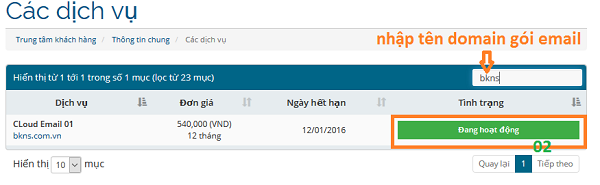
Sau khi chọn email, bạn sẽ thấy giao diện quản lý email như hình số 3:
- Accounts : tạo user email mới và quản lý các tài khoản email hiện có
- Aliases : Quản lý email aliases.
- Distribution Lists: Quản lý danh sách group Email. khi email được gửi email tới tài khoản distribution list toàn bộ các email được add trong group sẽ nhận được email

Bước 4: Tạo emailcloud
– Để tạo user Email bạn click vào phần Accounts như ảnh trên sau đó chọn Add Mailbox như ảnh 04
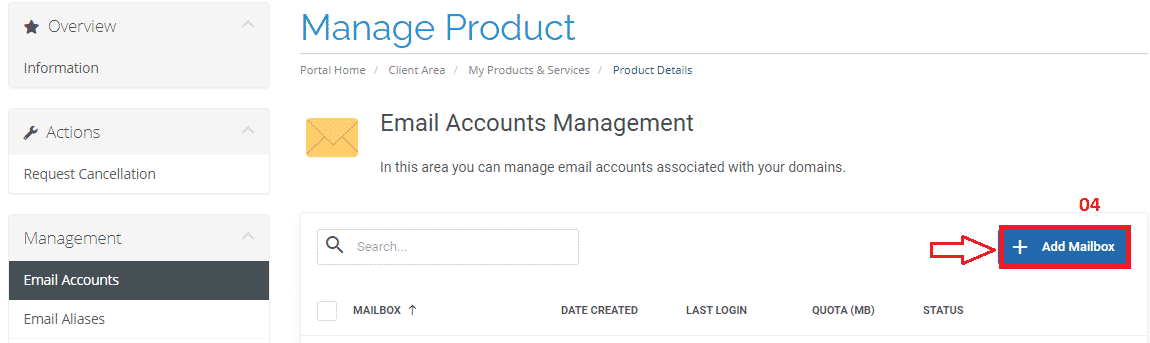
– Nhập các thông tin cần thiết
- Username: Tên tài khoản email cần add ở đây mình đang tạo tài khoản admin@bkns.com.vn nên nhập là admin
- Status: Active
- Password: nhập mật khẩu (độ dài 8 ký tự, nên chọn mật khẩu khó để tránh bị hack pass)
- Password (Again): nhập lại password ở ô trên sau đó chọn Save.
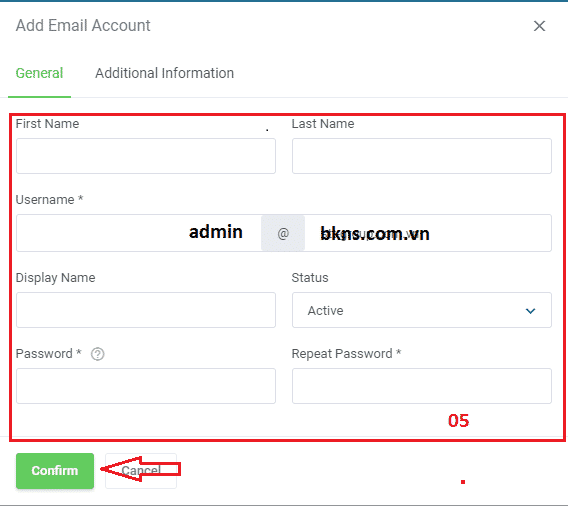
Sau khi tạo xong bạn có thể cài vào Email client để check mail, truy cập trực tiếp vào https://smtp81033.bkns.com.vn/ hoặc truy cập vòa link “mail. tên miền của bạn” (nếu tên miền của bạn đã được trỏ về Email)
Trong trường hợp bị mất, bạn có thể vào quản trị Accounts theo bước 3 và chọn mục 06 như ảnh dưới sau đó chọn Change Password. Sau đó nhập pass mới để thay đổi pass cho email
2. Hướng tạo danh sách email
Bước 1: Chọn Distribution Lists theo bước 3 ở phần trên
Bước 2: Điền thông tin
- Email Address: tên Distribution List
- Display Name: Tên hiển thị của email
Trong khung Add Members to List, click vào các email cần add vào Nhóm các email sẽ tự động được đẩy sang mục List Members như 2 ảnh phía dưới.
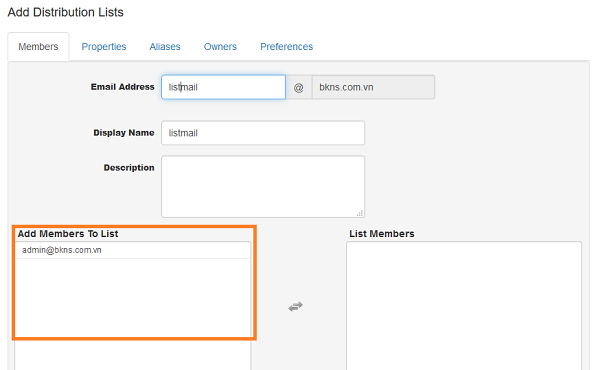
 Sau đó các bạn chọn Tab Properties tick vào ô Can Receive Mail như hình sau.
Sau đó các bạn chọn Tab Properties tick vào ô Can Receive Mail như hình sau.
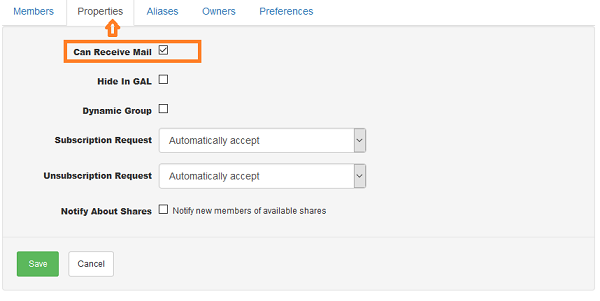
Sau khi điền xong bạn chọn SAVE như vậy bạn đã tạo xong tài khoản cho Group Email toàn bộ các email được gửi vào tài khoản listmail sẽ được gửi tới toàn bộ các email được add trong group này
3. Quản lý hệ thống webmail
Sau khi tạo email từ bước trên, bạn đăng nhập link: “mail.tên domain của bạn” để có thể đăng nhập vào giao diện webmail.
Giao diện chính khi đăng nhập sẽ như hình dưới:
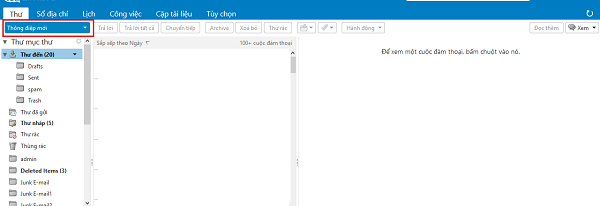
Trong phần thư bạn sẽ thấy: hộp thư đến, thư đã gửi, và các thư nháp. Webmail đã được tích hợp rất nhiều tính năng như: tạo sổ địa chỉ, lịch, lên danh sách công việc, những phần này đều được viết bằng tiếng việt rất dễ hiểu mình sẽ bỏ qua giới thiệu về phần này.
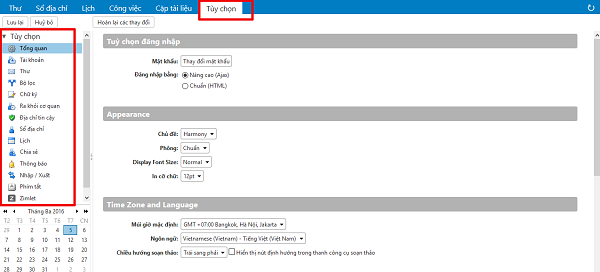
Để thay đổi pass và thiết lập nâng cao bạn chọn mục Tùy Chọn

Trong đó:
- Tùy chọn đăng nhập: thay đổi password cho email
- Appearance: Thay đổi giao diện webmail, font chũ, kích thước font
- Time Zone and language: Thay đổi mũi giờ và ngôn ngữ
- Bộ lọc: Tạo bộ lọc thư, chặn email không muốn nhận …
- Chữ ký: tạo chữ ký cho email khi gửi đi.
- Ra khỏi cơ quan: tạo email trả lời tự động khi không check mail
- Địa chỉ tin cậy: tạo danh sách email tin cậy, các email trong danh sách này luôn được nhận và chuyển vào inbox.
- Tài khoản: thay đổi các cấu hình của tài khoản
Thiết lập thông điệp đã gửi thay đổi tiêu đề tên người gửi khi gửi mail
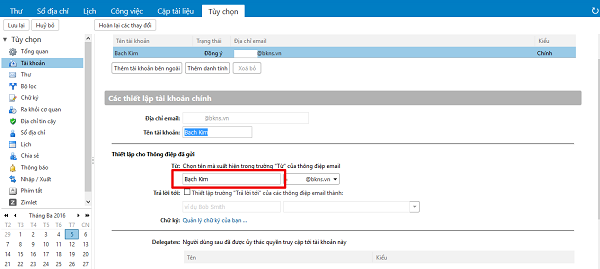
Trên đây là hướng dẫn quản lý Cloud Email mà BKNS muốn chia sẻ đến bạn. Nếu bạn có thắc mắc gì hãy comment phía dưới để được giải đáp nhé!
À, nếu bạn đang tìm kiếm một cloud mail server để có thể nhận một lượng rất lớn email mỗi ngày. Và có quyền cài đặt dung lượng cho các email dưới quyền, giúp email doanh nghiệp được thiết kế để đáp ứng các yêu cầu: nhận gửi thư tin cậy với tốc độ cao, cơ chế chống spam tốt, bảo mật email … từ đó giúp doanh nghiệp tăng hiệu quả trong công việc.. Tham khảo ngay link sau đây: Cloud Email Server
Nguồn: BKNS