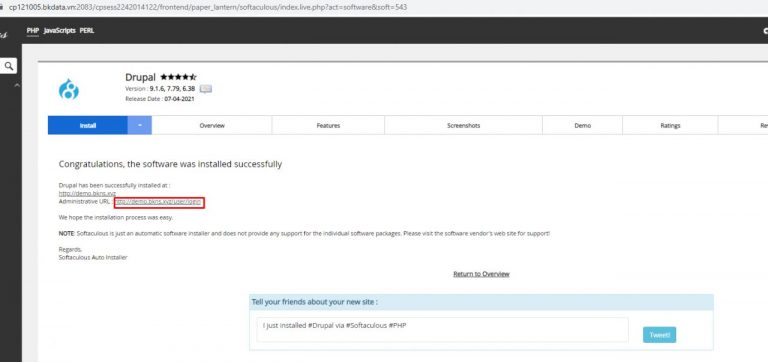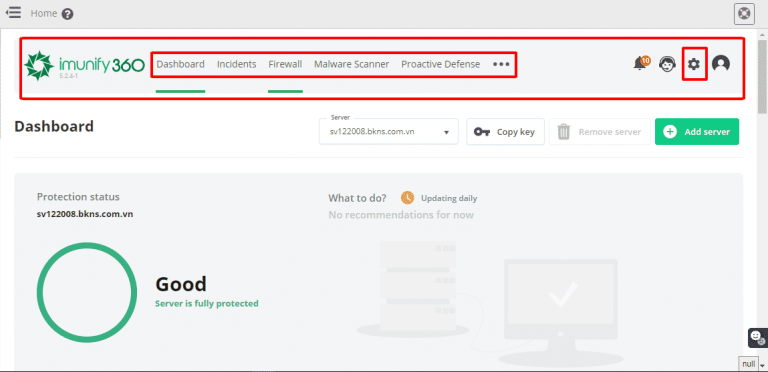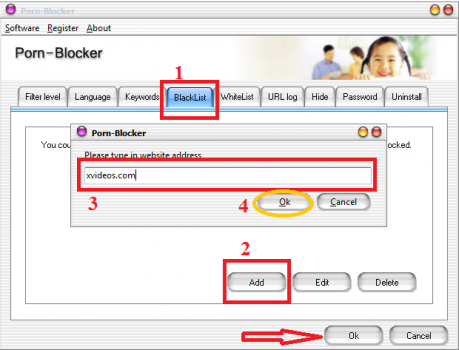Filezilla là gì? Hướng dẫn sử dụng Filezilla Client
02/12/2019 15:54 | Luợt xem : 75
Filezilla chắc chẳng còn xa lạ với những lập trình viên lâu năm tuy nhiên đối với những người mới bắt đầu thì vẫn còn nhiều thắc mắc về Filezilla. Bài viết dưới đây BKNS sẽ giúp bạn trả lời câu hỏi Filezilla là gì? Hướng dẫn sử dụng Filezilla.

1. Filezilla là gì?
Filezilla (được gọi tắt là FileZilla Client) là một phần mềm ứng dụng mã nguồn mở sử dụng để kết nối với tài khoản FTP đa tính năng không mất chi phí nào mà còn giúp bạn chuyển những file lớn nhanh chóng và dễ dàng.
Phần mềm này được dùng trên những hệ điều hành sau: Mac OS X, Linux và Windows. Bên cạnh đó, Filezilla còn hỗ trợ các giao thức truyền tin FTPS, SFTP và FTP có nhiều ngôn ngữ cà có tính năng như bookmark, transfer queries, site manager. Tất cả các host đều giới hạn dung lượng khi upload file qua scripts và PHP. Nhưng những giới hạn này không được dành cho FTP upload mà Filezilla client làm được việc này còn là 1 công cụ tốt và mạnh mẽ cho những người lập trình.
Filezilla FTP client là một FTP client phổ biến bởi rất dễ dùng và thân thiện.
2. Hướng dẫn tải và cài đặt Filezilla
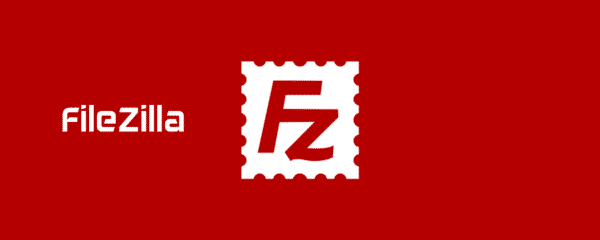
Để tải và cài đặt filezilla client, bạn thực hiện những bước sau đây:
Bước 1: Để download phần mềm này bạn nhấn vào link: https://filezilla-project.org/download.php và chọn Download FileZilla Client
Bước 2: Sau khi hoàn thành xong việc download về máy tính, bạn tiến hành cài đặt theo chỉ dẫn thông báo hiện lên màn hình máy tính.
Bước 3: Bắt đầu khởi động để sử dụng:
Ở đây bạn điền thông tin cá nhân như:
- Host: nhập IP hoặc tên miền ftp
- Username: nhập tên tài khoản
- Password: nhập mật khẩu
- Port: cổng dịch vụ FTP, bình thường sẽ là 21.
Ở bước điền thông tin trên bạn cần lựa chọn đăng nhập tài khoản chính hoặc tài khoản thường như sau:
TH1: Đăng nhập tài khoản chính
Tài khoản chính là tài khoản không có đuôi @domain.com để đăng nhập vào DirectAdmin hay Cpanel như hình dưới đây:

Bước tiếp theo là điền thông tin như hình dưới:
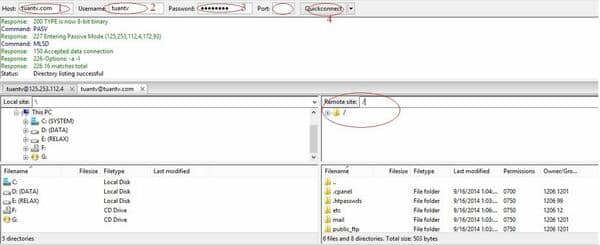
TH2: Đăng nhập tài khoản thường
Ngược lại với tài khoản chính, tài khoản thường có đuôi @domain.com và có quyền truy xuất đến các thư mục riêng của nó do user chính chỉ định. Sau đây là các bước tạo thêm FTP thường:
1.Dành cho DIGISTAR Control Panel
Bước 1: Trên thanh công cụ nhấn vào mục Files & Folder sau đó chọn FTP accounts
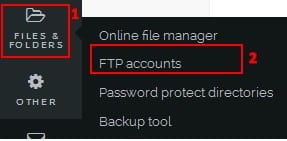
Bước 2: Điền đầy đủ thông tin cá nhân như username, password, FTP là tài khoản FTP như hình:
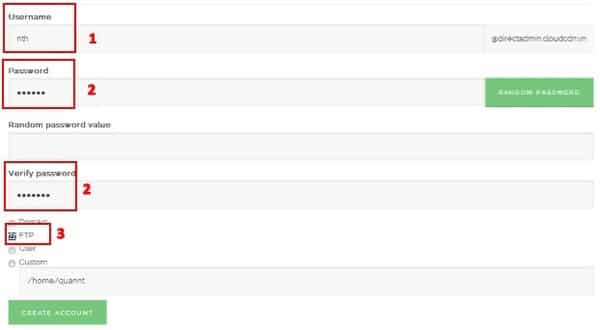
2.Dành cho Cpanel
Bước 1: Chọn FTP Account trên giao diện chính của Cpanel 11
Bước 2: Nhập thông tin cho user bao gồm:
- Login: Nhập tên user cần tạo
- Password: Nhập mật khẩu
- Password (Again): Nhập mật khẩu lại 1 lần nữa
- Directory: Thư mục User có quyền truy cập
- Quota (MB): Dung lượng user được phép sử dụng trên FTP.
Bước 3: Chọn Create để kết thúc bước tạo
3.Dành cho DirectAdmin
Bước 1: Tìm mục Your Account trên giao diện sau đó nhấn FTP Management. Tiếp theo nhấn “Create FTP account”
Bước 2: Bước này bạn điền thông tin cá nhân như FTP Username, Password. Cuối cùng chọn Create để hoàn thành bước tạo.
Sau khi đã hoàn thành bước tạo FTP như ở trên bạn đăng nhập tài khoản vừa tạo vào như hình dưới đây:
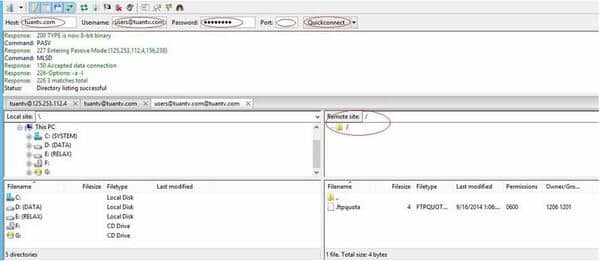
3. Hướng dẫn sử dụng Filezilla

Bước 1: Thu thập thông tin
Ở mục “Truy cập FTP” bên trong mục file như hình dưới bạn có thể có thông tin truy cập FTP.
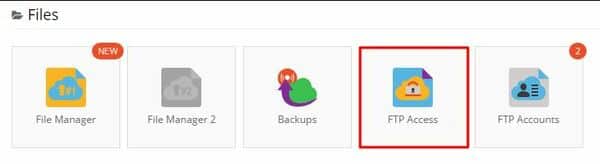
Khi mở file này bạn có đầy đủ thông tin như: FTP Host, FTP IP, FTP Port, FTP username, FTP password. Nếu bạn có không nhớ mật khẩu thì click vào ô “Change account password” như hình dưới đây:
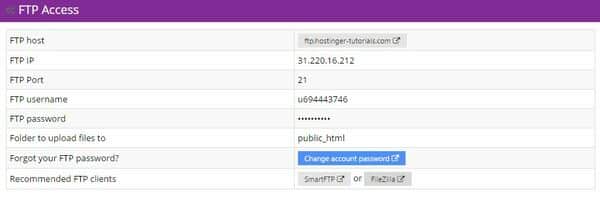
Ở bước này cũng cho phép người dùng thay đổi quyền FTP access vào cho lập trình viên hoặc cũng có thể tạo thêm FTP account trên thư mục FTP Accounts.
Bước 2: Truy cập Site Manager trong Filezilla Client
Bước này có mục đích thêm 1 site vào FileZilla client. Bạn vào mục Site Manager trong FileZilla. Tại đây, bạn nhấn tổ hợp phím Ctrl + S (trong trường hợp máy bạn là MAC thì nhấn tổ hợp phím CMD + S) để truy cập site Manager. Hoặc có thể tìm phía bên trái thấy icon trong FileZilla.
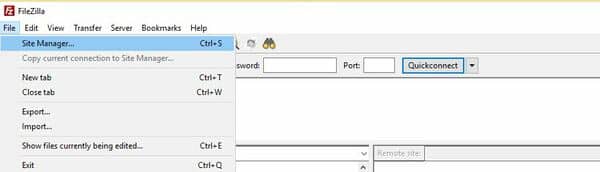
Bước 3: Thêm 1 site vào Site Manager
Mục đích ở bước này là cấu hình thông tin và tạo Site Manager. Thực hiện bước này với mong muốn giúp bạn không cần hoàn thành thông tin để đăng nhập vào mỗi lần bạn đăng nhập vào FTP server và FileZilla client nhớ site bạn. Đầu tiên, trong Site Manager, bạn chọn “New Site” và hoàn thành tất cả thông tin như hình:
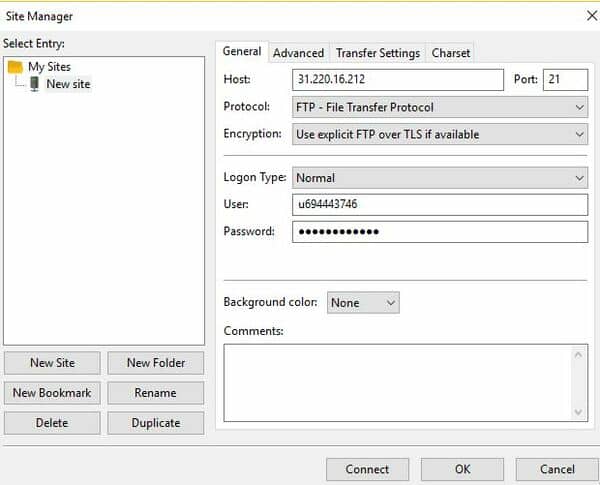
Bước 4: Kết nối tới FTP server
Sau khi đã điền đầy đủ thông tin cần thiết hãy đảm bảo thông tin bạn điền chính xác, để kết nối với server bạn click vào Connect và OK.
Trong trường hợp bạn kết nối bị từ chối hoặc không thành công thì bạn nên liên hệ với nhà cung cấp hosting. Còn nếu hiện thông báo kết nối thành công thì trong FTP server sẽ xuất hiện 1 danh sách thư mục hiện lên.
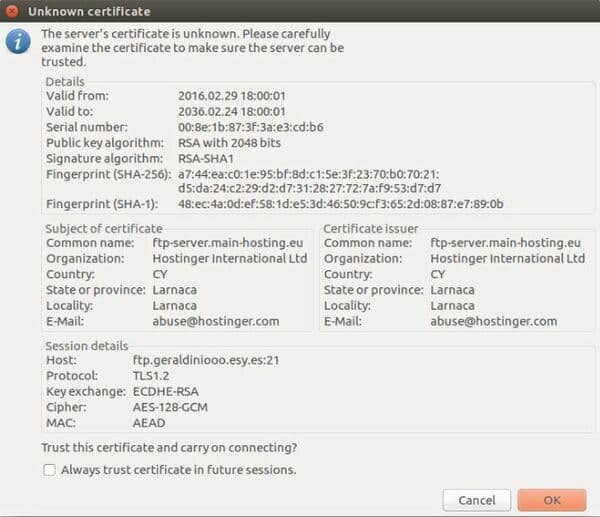
Bạn click chuột vào ô có dòng chữ “Always trust certificate in future sessions” và chọn OK để hoàn thành.
Bước 5: Sử dụng FileZilla để upload file vào server
Sau khi liên kết thành công, bạn hãy xác định và kéo thả dữ liệu bên trái của phần mềm sang bên phải. Trên server các file ở bên trong mục public_html như hình dưới đây:
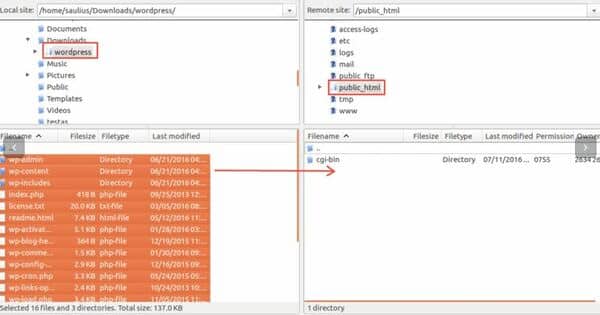
Cũng giống như upload, bạn có thể nén qua FTP, dùng chuột kéo thả từ trái sang phải như bên dưới:
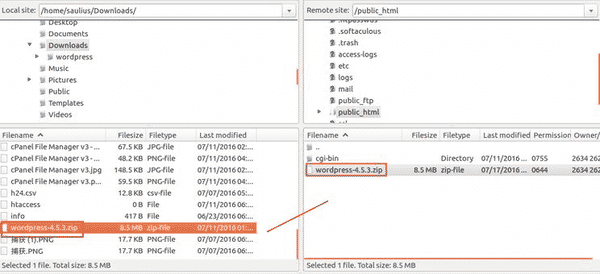
Bài viết trên BKNS đã cung cấp cho bạn những kiến thức về Filezilla bao gồm: khái niệm, cách tải và cài đặt Filezilla và hướng dẫn sử dụng Filezilla. Hy vọng qua bài viết trên bạn có thể sử dụng thành thạo Filezilla.
Nếu bạn còn thắc mắc gì về bài viết hãy để lại bình luận ở dưới để được giải đáp nhanh nhất nhé. Đừng quên truy cập bkns.vn để biết thêm nhiều thông tin về hosting, tên miền, VPS, website,…
>> Tìm hiểu thêm: