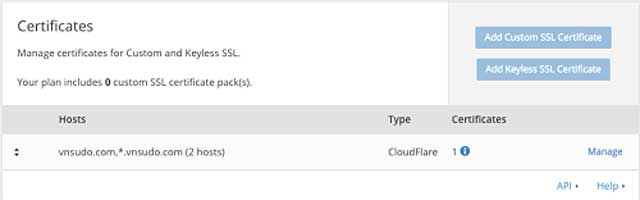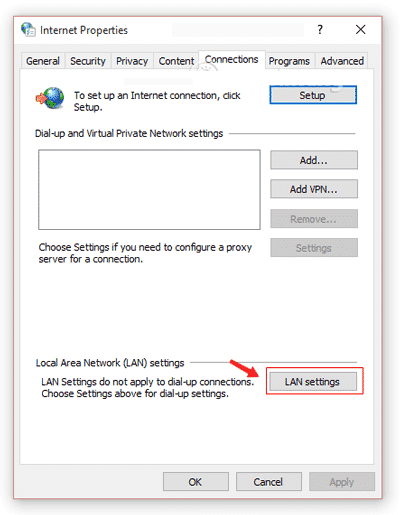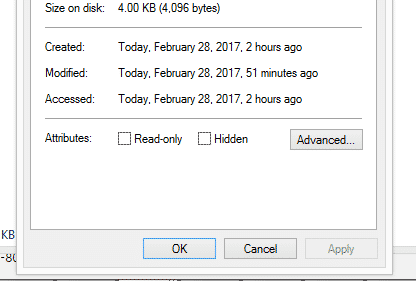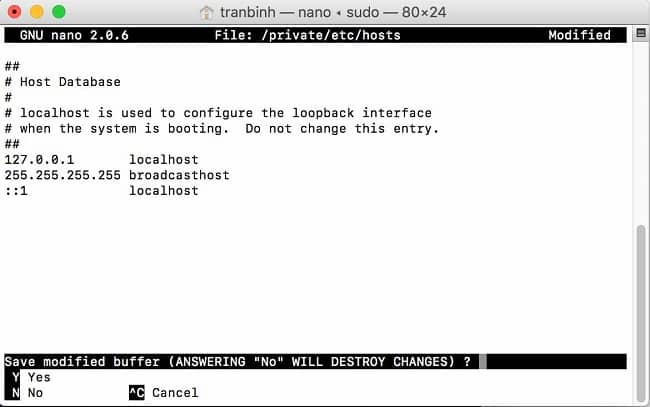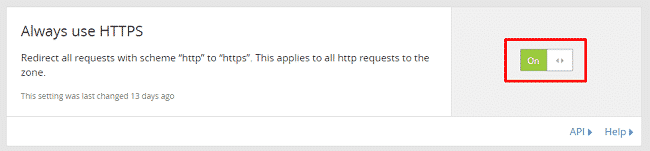File Host là gì? Cách mở file host đơn giản
21/02/2020 15:34 | Luợt xem : 63
File host là một trong những ứng dụng quan trọng của máy tính cũng như website. Tuy nhiên, vẫn còn nhiều người dùng chưa biết được File Host là gì? Công dụng của host file ra sao? File host nằm ở đâu? Để tìm hiểu rõ hơn, bạn hãy tham khảo ngay bài viết dưới đây để hiểu hơn về host file nhé.
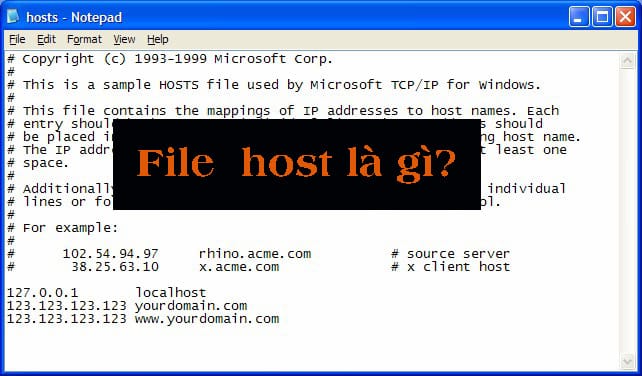
Mục lục
1. File Host là gì?
File Host là 1 tập tin (file) lưu trữ thông tin IP của những máy chủ và tên miền (domain) được trỏ tới. Host file có thể được coi là 1 DNS trên máy tính của bạn. Host file có nhiệm vụ giúp cho những hệ điều hành biết được IP của máy chủ nơi 1 tên miền cụ thể nào đó được quản lý. Ngoài ra, file host còn cho phép người sử dụng xác định được những tên miền hay website được kết nối với những địa chỉ IP cụ thể nào. Nói cách khác host file là file mà người dùng có khả năng điều hướng tên miền trỏ về IP bất kỳ.
2. File host nằm ở đâu?
Phụ thuộc vào hệ điều hành bạn đang sử dụng mà bạn có thể mở file host như sau:
- Hệ điều hành Linux: host file nằm ở /etc/hosts
- Hệ điều hành windows: host file nằm ở C:\Windows\System32\drivers\etc\hosts
Nội dung của host file là tập hợp các dòng mà những dòng có 2 trường phân cách bởi 1 hay nhiều dấu tab hay dấu cách.
Cấu trúc của file host: <địa chỉ IP> <tên miền>
Trong đó: địa chỉ IP có thể ở trạng thái động hoặc tĩnh. Host file như là 1 DNS server của 1 máy tính. Khi bạn truy cập vào tên miền nào vào IP đó. Trong file host sẽ mặc định là 127.0.0.1 localhost. 127.0.0.1 là địa chỉ IP cục bộ. Thêm site nào vào thì site sẽ tự động bị chặn. Bạn cũng có thể thêm một dòng: 127.0.0.1 dev. Sau đó trên trình duyệt web bạn gõ http://dev, localhost sẽ hiện ra.
3. Công dụng của file host
Sau khi đã hiểu File host là gì, File host nằm đâu rồi, chúng ta tiếp tục đi tìm hiểu những lợi ích mà nó mang lại nhé. Dưới đây là 4 công dụng của host file:
3.1 Ấn định tên miền cục bộ
File host còn cho phép người sử dụng tự tạo tên miền cục bộ cho máy tính của mình. Chẳng hạn như nếu bạn có 1 server nội bộ, bạn có thể đặt tên cho nó và truy cập nhanh vào nó bằng cách gõ tên vào thanh địa chỉ URL của trình duyệt. Trong trường hợp bạn thường xuyên truy cập vào trong cấu hình router thì bạn cũng có thể gán từ router với địa chỉ IP của nó vào và gõ router trên thanh trình duyệt mỗi khi muốn truy cập đến nó.
3.2 Truy cập nhanh Website
Bạn cũng có thể sử dụng file host để chuyển hướng site này đến 1 site khác. Chẳng hạn như sau khi chuyển hướng từ facebook.com sang twitter, trên thanh trình duyệt bạn nhập facebook.com vào thanh địa chỉ trình duyệt, trình duyệt sẽ tự động hiểu và hiển thị ra twitter.
Đầu tiên, bạn cần biết được địa chỉ IP của twitter. Tìm địa chỉ IP bằng câu lệnh ping trong cửa sổ dòng lệnh (Nhấn Start, gõ Command Prompt và nhấn Enter). Tiếp theo bạn gõ Ping twitter vào cửa sổ lệnh để xem địa chỉ IP của trang.
Sau đó bạn thêm dòng lệnh sau vào hosts: 99.59.150.39 facebook.com.
Dòng lệnh này có chức năng để máy tính liên kết tên miền facebook.com với địa chỉ IP của twitter. Như vậy mỗi khi truy cập facebook.com, trình duyệt sẽ chuyển hướng website twitter.
>> Tìm hiểu thêm:
- Cách chỉnh sửa file host trên win 7,8,10, XP đơn giản
- Cách sửa lỗi “Không save được File Host” đơn giản
3.3 Chặn website
Để ngăn chặn bất kỳ website nào bạn chỉ cần bổ sung thêm 1 dòng cú pháp ở cuối host file: 127.0.0.1 tên website
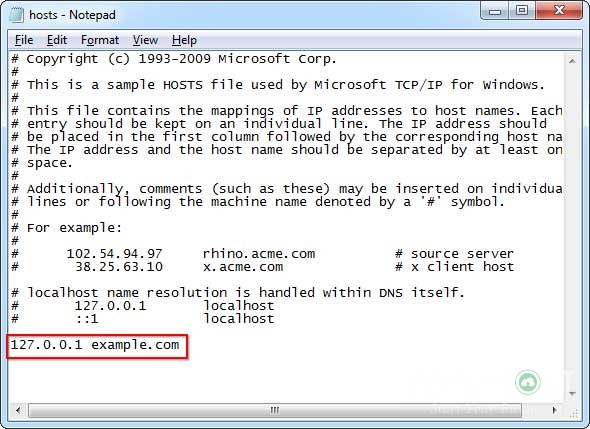
Trong đó: 127.0.0.1 là địa chỉ IP cục bộ của máy tính. Khi người dùng truy cập đến website trên thì máy tính sẽ cố thực hiện kết nối đến với chính nó (127.0.0.1). Vì vậy, hệ thống không thể tìm ra web server và ngay lập tức kết nối thất bại đồng thời ngăn chặn hiệu quả quá trình tải website về máy.
3.4 Chỉnh sửa file hosts
Người dùng có thể mở file host với bất kỳ chương trình soạn thảo văn bản nào chẳng hạn như Notepad hay Notepad++ .
- Sau khi mở notepad, bạn chọn file rồi trỏ đường dẫn đến thư mục sau: C:\Windows\System32\drivers\etc.
- Chọn hộp thoại Text Files góc dưới cùng bên phải chọn All File và nhấp đúp chuột vào File hosts.
- Những thay đổi trong host file sẽ có tác dụng ngay sau khi bạn lưu lại mà không cần thực hiện thao tác khởi động lại máy tính.
Vậy là bài viết trên, BKNS đã cung cấp cho bạn File Host là gì? File host nằm ở đâu và cách mở file host thế nào. Hy vọng bài viết trên hữu ích đối với bạn. Nếu bạn còn bất cứ câu hỏi nào liên quan hãy để lại bình luận ở bên dưới để được hỗ trợ ngay nhé. Ngoài ra hãy theo dõi website https://www.bkns.vn/ để đọc được những bài viết hữu ích khác nữa nhé.