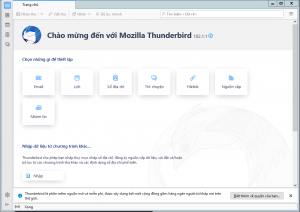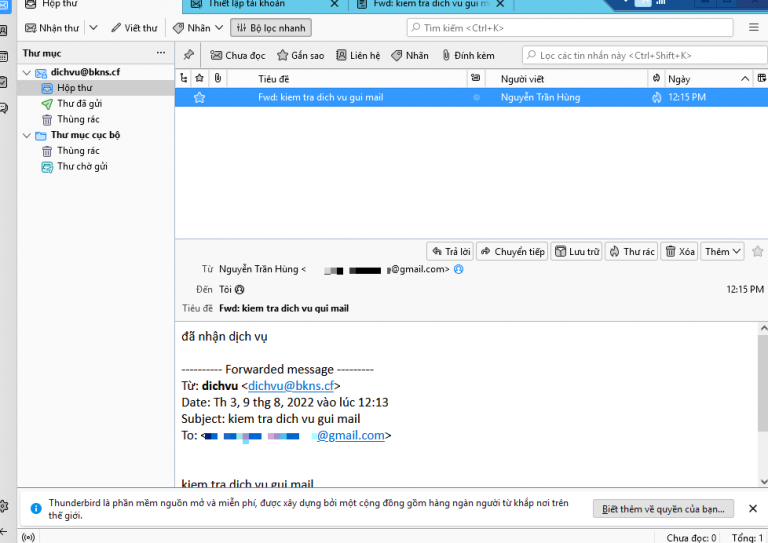Cài Đặt Ubuntu Trên Máy Ảo Virtualbox, VMWare, Song Song Win 10
20/03/2020 17:28 | Luợt xem : 71
Hệ điều hành Ubuntu được phát triển trên nền tảng Linux. Đây là phần mềm mã nguồn mở tự do, vì vậy, người dùng chạy, phân phối, sao chép, nghiên cứu, thay đổi và cải tiến. Bạn muốn thử sử dụng nhưng không biết cách cài đặt nó như thế nào? Bạn có thể cài đặt Ubuntu song song Win 10, trên máy ảo Virtualbox, VMWare,… Bài viết sau của BKNS sẽ giúp bạn có được thông tin chi tiết về các cách cài đặt Ubuntu. Hãy tham khảo nhé!
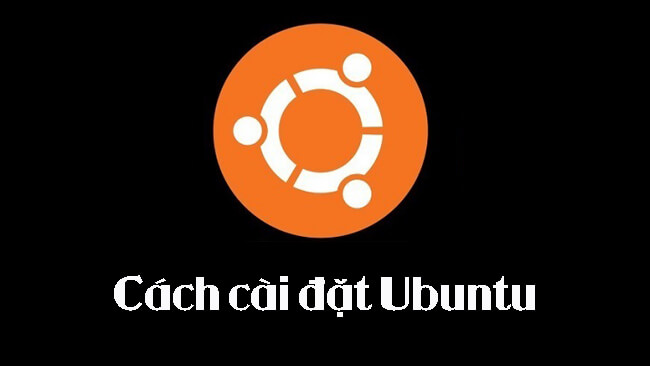
Mục lục
1. Hướng dẫn cài Ubuntu Virtualbox
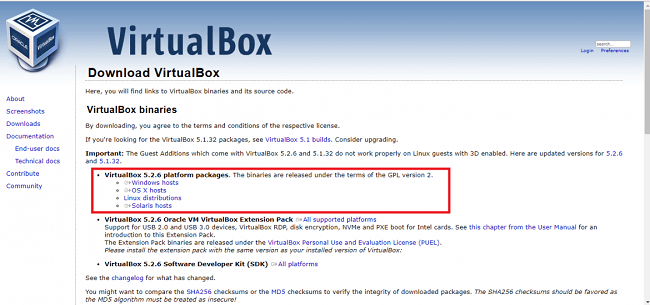
Thông qua một phần mềm trên máy tính mà Ubuntu có thể chạy trong một máy ảo. Máy ảo này được sử dụng để chạy Ubuntu trong một cửa sổ của Windows hoặc Mac. Với cách này, bạn sẽ không phải khởi động lại máy tính. Virtualbox là công cụ phổ biến để tạo máy ảo cài đặt Ubuntu. Cách cài đặt Ubuntu trên máy ảo Virtualbox với các bước đơn giản như sau:
Bước 1: Tải Ubuntu
Bước 2: Cài đặt Virtualbox
- Đọc và đồng ý thỏa thuận cấp phép (I accept)
- Click Next
- Chọn Cài đặt hỗ trợ mạng, USB hoặc Python
- Bỏ chọn tại hộp thoại Quick Launch Bar
- Click vào Next
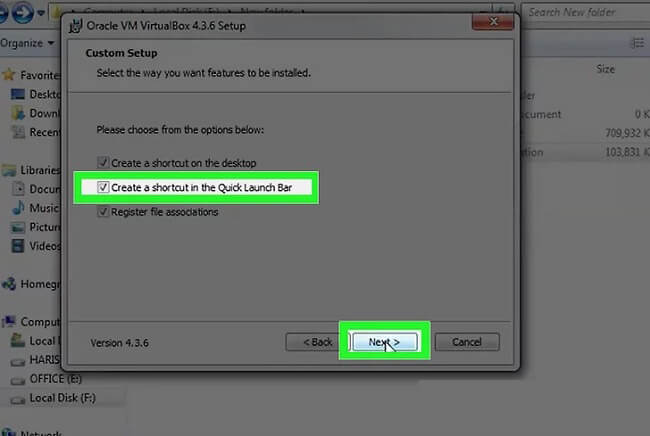
- Click vào Install để cài đặt VirtualBox
- Nhấn vào Finish để mở VirtualBox
Bước 3: Tạo máy ảo mới
- Click vào New để khởi động hướng dẫn cài đặt máy ảo
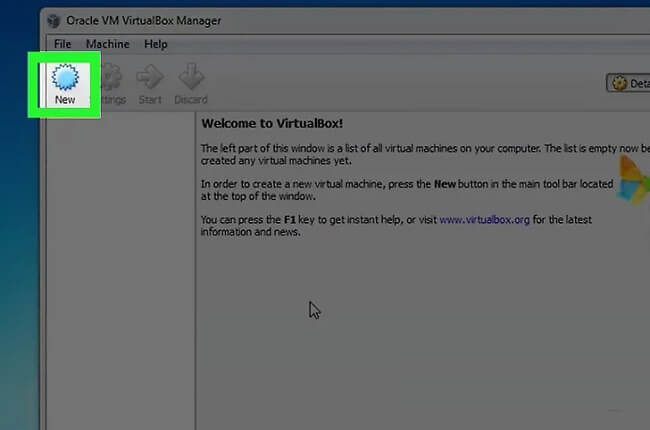
- Đặt tên cho máy ảo
- Chọn hệ điều hành cho máy ảo
- Lựa chọn dung lượng cho bộ nhớ máy ảo
- Click vào Next để tạo ổ cứng ảo mới
- Tiếp tục click vào Next
- Chọn Dynamically Expanding Storage hoặc Fixed-Size Storage
- Nhấp vào Next để chấp nhận dung lượng ổ cứng ảo và tên mặc định
- Nhấp vào Finish
Bước 4: Thiết lập khởi động CD
- Chọn máy ảo mới
- Nhấp chuột vào Settings
- Chọn Storage
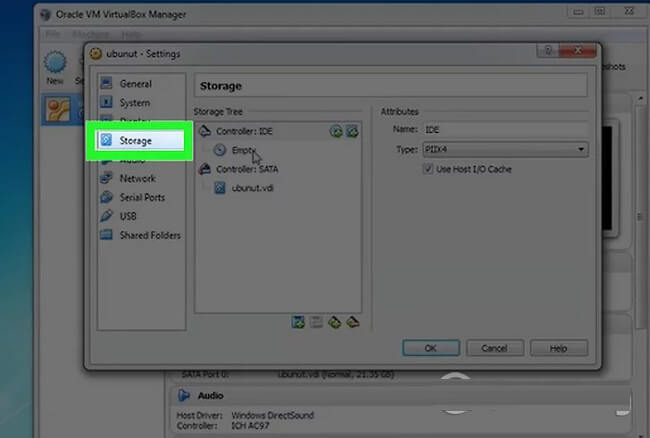
- Nhấp vào CD/DVD icon
- Chọn ISO để cài đặt
- Click chuột vào tab hệ thống (System)
- Giữ CD/DVD ở vị trí đầu danh sách
- Đóng cửa sổ cài đặt
- Quay lại cửa sổ chính
Bước 5: Cài đặt Ubuntu
- Chọn máy ảo
- Nhấp chuột vào Start
- Máy ảo Ubuntu bắt đầu khởi động tại cửa sổ riêng biệt
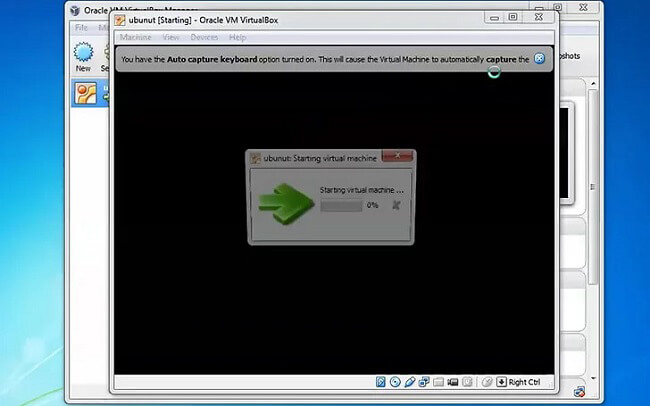
- Xuất hiện tùy chọn ngôn ngữ
- Lựa chọn ngôn ngữ muốn sử dụng
- Nhấn vào Enter
- Xuất hiện Install Options
- Nhấp chuột vào Continue
- Chọn phiên bản Ubuntu
- Chọn Erase disk and install Ubuntu
- Nhấp vào Continue
- Chọn múi giờ trong bản đồ
- Nhấp chuột phải vào Continue
- Chờ Ubuntu cài đặt và sao chép file
- Nhập tên người dùng vào hộp thoại Your name
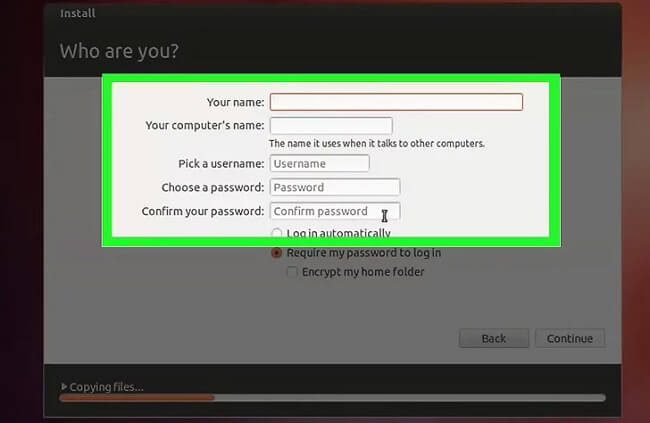
- Ubuntu bắt đầu cài đặt
- Nhấp chuột vào Restart Now khi hoàn tất
- Cung cấp mật khẩu để đăng nhập Ubuntu
Bước 6: Cài đặt Guest Additions
- Đăng nhập Ubuntu và nhấp vào Devices
- Chọn Insert Guest Additions CD Image.
- Nhập mật khẩu khi được yêu cầu
- Nhấp vào Install Now
- Cho phép chương trình khởi động
- Nhấn vào Enter khi hoàn thành
- Khởi động lại máy ảo
- Nhấp chuột vào View => chọn Auto-resize Guest Display
2. Hướng dẫn cài đặt Ubuntu trên VMware
Dưới đây là cách cài đặt Ubuntu trên máy ảo VMware:
Bước 1: Cài đặt VMware
Bước 2: Vào File chọn New Virtual Machine hoặc nhấn tổ hợp phím Ctrl + N để tạo mới máy ảo trên VMware
Bước 3: Click Next
Bước 4: Chọn hệ điều hành cài đặt, bạn tiến hành trỏ đến File ISO của Ubuntu Desktop vừa được tải về máy tính
Bước 5: Điền thông tin được yêu cầu (Lưu ý: Điền chữ thường tại ô Username)
Bước 6: Chọn thư mục lưu trữ File máy ảo Ubuntu tại dòng Location
Bước 7: Thiết lập CPU cho máy ảo gồm số lõi và số nhân
Bước 8: Thiết lập chia sẻ RAM (xanh lá: mức đề nghị; vàng: mức tối thiểu; xanh nhạt: mức tối đa)
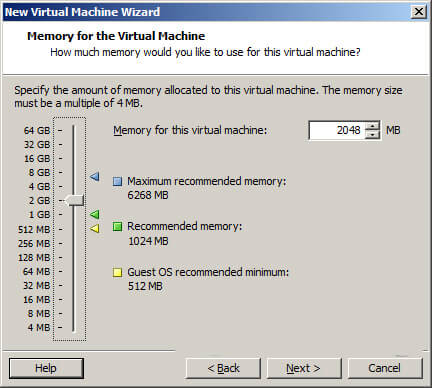
Bước 9: Cấu hình mạng giữa máy thật và máy ảo (nên chọn NAT)
Bước 10: Đặt dung lượng ổ cứng cho máy ảo dựa vào dung lượng còn trống của ổ cứng máy thật
Bước 11: Chọn Finish để bắt đầu cài đặt
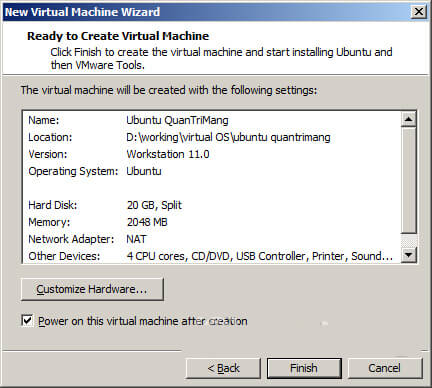
3. Hướng dẫn cài ubuntu song song win 10
Cài đặt Ubuntu song song trên win 10 khi bạn muốn sử dụng Linux nhưng vẫn muốn để lại Windows 10 trên máy tính. Cách cài đặt ubuntu song song win 10 theo các bước sau:
Bước 1: Cài đặt Windows Subsystem for Linux
Bước 2: Mở Windows PowerShell bằng cách nhấp chuột phải vào Start
Bước 3: Nhập lệnh
Enable-WindowsOptionalFeature -Online -FeatureName Microsoft-Windows-Subsystem-Linux
Bước 4: Nhập Y để khởi động lại máy tính
Bước 5: Chọn Install Ubuntu
Bước 6: Đánh dấu vào tùy chọn Install Ubuntu Alongside Windows
4. Hướng dẫn cài Ubuntu bằng USB hoặc đĩa CD
Bước 1: Tải File ảnh cài đặt Ubuntu
Bước 2: Dùng tiện ích Unetbootin => thiết lập cho USB Flash hoặc ghi File ảnh trực tiếp vào CD
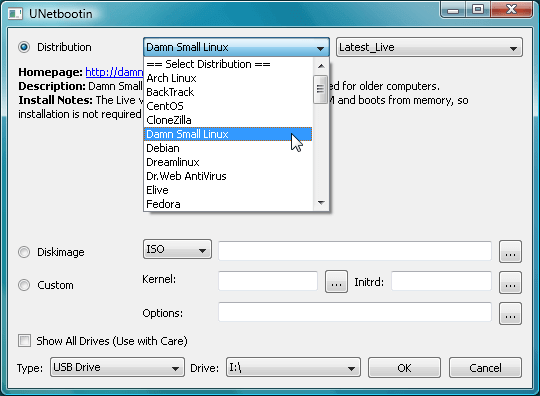
Bước 3: Tạo xong USB
Bước 4: Cài đặt trên máy tính bằng cách vào BIOS
Bước 5: Chọn khởi động từ USB
Hy vọng, bài viết “Các cách cài đặt Ubuntu trên máy ảo virtualbox, vmware, song song trên win 10 mà không cần USB” hữu ích đối với bạn không muốn sử dụng hệ điều hành Windows, Mac hay dân IT muốn tìm hiểu thêm về phần mềm này. BKNS không ngại chia sẻ với bạn về dịch vụ công nghệ thông tin, hãy cho chúng tôi biết những thắc mắc của bạn bằng cách để lại bình luận bên dưới. Ghé thăm website bkns.vn thường xuyên để không bỏ lỡ những bài chia sẻ hữu ích khác nhé!