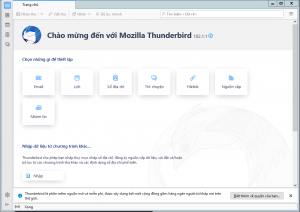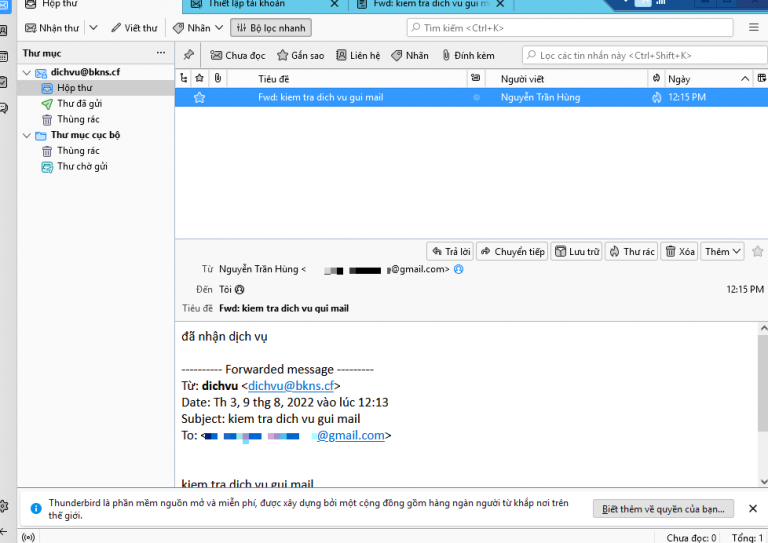Cách Sử Dụng Titanium Backup Đơn Giản, Dễ Hiểu
17/03/2020 16:47 | Luợt xem : 72
Titanium Backup là 1 phần mềm quen thuộc đối với những người sử dụng điện thoại Android với mục đích lưu trữ dữ liệu cá nhân cũng như dữ liệu hệ thống 1 cách mạnh mẽ. Bên cạnh đó còn có nhiều tính năng hỗ trợ người dùng. Nhưng với người mới làm quen với phần mềm này vẫn chưa biết cách sử dụng Titanium Backup. Vì vậy, bài viết dưới đây BKNS sẽ gửi đến bạn cách sử dụng Titanium Backup.

Mục lục
1. Backup
1.1 Cách tạo backup lần đầu
Trước khi bắt tay vào việc backup bạn cần chắc chắn Titanium Backup đã được khởi chạy mà không có bất kỳ cảnh cáo nào và BusyBox của bạn ổn định.
Bước 1: Sau đó bạn bắt đầu tiến hành chọn tab Backup/ Restore, rồi chọn “hình chữ nhật có tick trắng” như hình sau. Sau đó trên màn hình sẽ hiện ra mục Bath Backup/Restore-All.
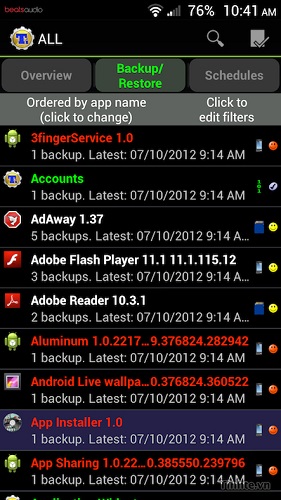
Bước 2: Từ màn hình chính, bạn chọn tab ‘Backup/Restore’
Bước 3: Nếu bạn chỉ muốn lưu các ứng dụng thì chọn RUN- Backup all user apps => Select all => ‘dấu tích màu xanh’ => cho nó chạy Backing up >>> xong > nó sẽ quay lại tab Backup/Restore.
Còn nếu bạn muốn lưu mọi thứ thì chọn RUN- Backup all user apps + system data > Select all > ‘dấu tích màu xanh’ > cho nó chạy Backing up >>> xong > nó sẽ quay lại tab Backup/Restore.
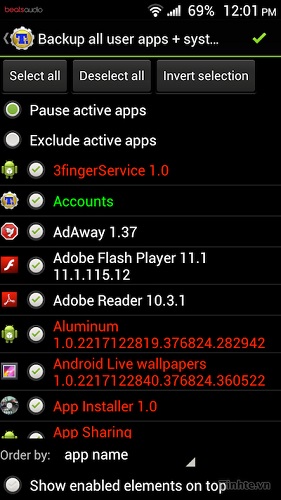
Đây là toàn bộ quá trình tạo backup. Tuy nhiên, không phải lúc nào cũng backup history (bản ghi/lịch sử) của SMS(tin nhắn) và contact (danh bạ).
1.2 Sau backup
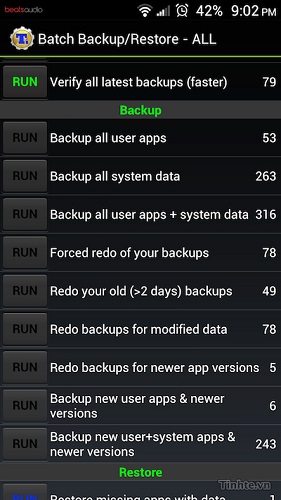
Bạn có thể thấy hình trên, có rất nhiều công tác theo lô có sẵn để lựa chọn. Khi backup lần đầu bạn được làm, chắc chắn bạn không muốn backup mọi thứ 1 lần nữa – thường bạn chỉ muốn backup những ứng dụng mà đã được cài mới hay đã được update.
Tuy nhiên, bạn hãy lưu ý 1 số ứng dụng có khả năng chứa dữ liệu quan trọng mà bạn thường xuyên thay đổi. Trong trường hợp bạn muốn định nghĩa hay dán nhãn cho chúng thì bạn chỉ cần chọn vào Click to edit filters ở phía trên của danh sách. Lúc này nó sẽ chuyển màn hình sang Filters sau đó chọn Create. Bạn có thể lên lịch backup đều đặn cho label.
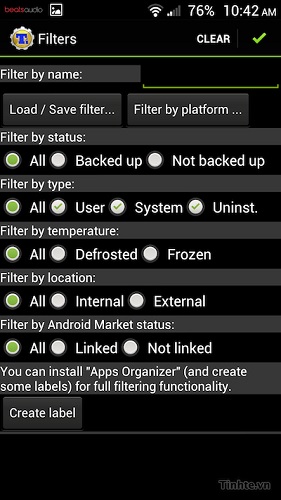
Nếu bạn đang sử dụng phiên bản PRO, bạn có thể giữ lại 1 số bản backup thành công của bạn: Trên màn hình chính, chạm phím cảm ứng Menu trên Iphone của bạn rồi chọn Preferences > Max backup history > hiện ra bảng Max backup history > ở đây bạn có thể chọn số lượng backup tối đa muốn lưu giữ(1~50).
1.3 Verify backup
Để biết backup của bạn có thành công hay không? Trong mục nhập đầu tiên trong danh sách công tác theo lô sẽ chạy 1 quá trình Verify. Điều này chỉ có ở phiên bản PRO.
1.4 Backup theo lịch
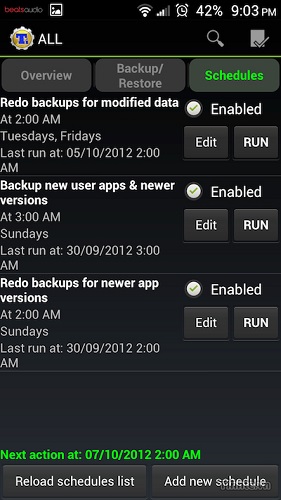
Bạn có thể tạo backup theo lịch. Như những gợi ý phía bên trái của màn hình, bạn có thể setup những item phức tạp ở đây. Bên cạnh, bạn cũng có thể ấn định 1 backup những setting theo giờ, cộng với 1 backup theo ngày cho những ứng dụng của bạn. Cộng toàn bộ việc lưu nhật ký cuộc gọi và tin nhắn của bạn mỗi 3h nếu bạn muốn.
2. Restore
2.1 Restore những tin nhắn của bạn
Để restore những SMS/MMS, call logs, phone book của bạn. Thì bạn bắt đầu mở tab Backup/restore sau đó cuộn list tìm những dữ liệu đó.
Chúng thường hiển thị ở dạng những chữ màu xanh là. Sau đó xử lý chúng giống khi bạn làm phần ứng dụng đơn lẻ. Cuối cùng, bạn hãy bắt đầu kích hoạt tùy chọn System data migration nếu bạn đang Restore chúng từ 1 phone/ ROM.
Nếu trong trường hợp chúng không hiện trong list thì hãy đảm bảo hạn không filter chúng bằng cách tìm đến màn hình Filter và cài đặt những tùy chỉnh filter thích hợp.
2.2 Restore những ứng dụng đơn lẻ
Bạn chỉ cần xem phần “Quản lý ứng dụng” ở dưới để restore 1 ứng dụng đơn lẻ hay setting của nó.
2.3 Restore những backup của bản sau khi cài đặt 1 ROM.
Nếu bạn có ý định định dạng SD card của bạn thì bạn hãy sao chép folder TitaniumBackup lên PC của bạn.
Bước 1: Bắt đầu tải Titanium Backup về từ Market.
Bước 2: Nếu bạn đang có dự định restore dữ liệu hệ thống như là (MMS/SMS) từ 1 phone/ROM khác, kích hoạt tùy chọn Migration system data (di trú dữ liệu hệ thống) bằng cách chọn tab Backup/ Restore, rồi chọn biểu tượng hình chữ nhật có dấu tick trắng, lúc này trên màn hình sẽ hiện lên Bath Backup/ Restore -All. Rồi chọn RUN – Restore all missing apps + all system data. Cuối cùng, bạn chọn Reboot phone của bạn.
Vậy là bài viết trên đã gửi đến bạn cách sử dụng Titanium Backup để bạn tham khảo. Nếu bạn còn bất cứ thắc mắc nào về bài viết xin hãy để lại bình luận ở dưới để được hỗ trợ nhanh nhất nhé. Đừng quên truy cập website https://www.bkns.vn/ để được biết thêm thông tin hữu ích khác về giải pháp mạng, hosting,… nữa nhé.