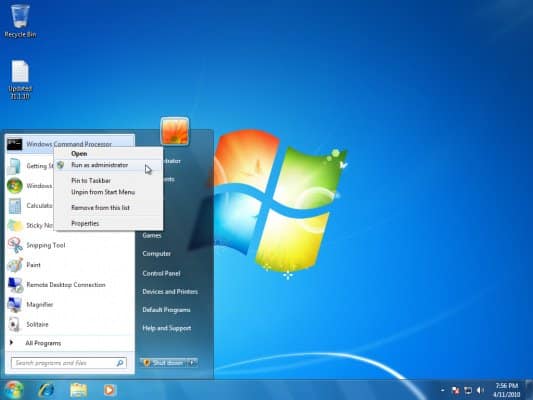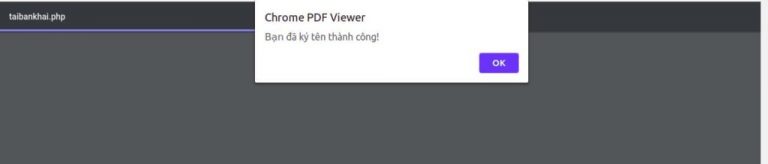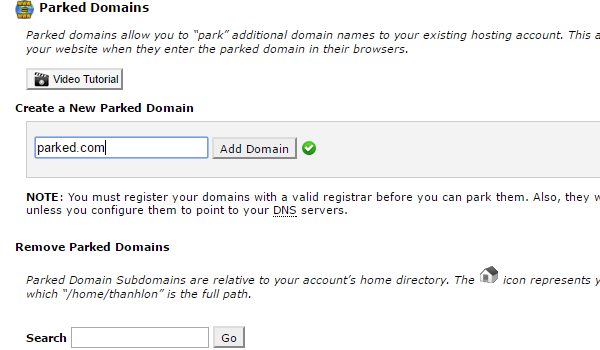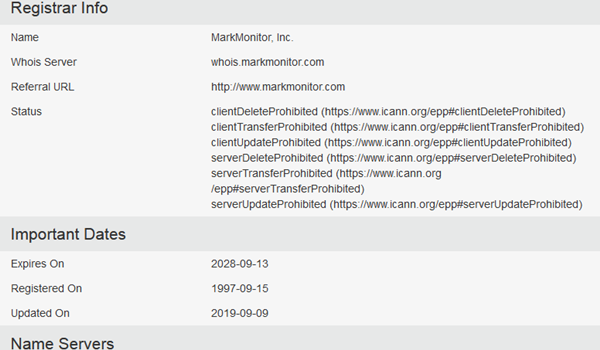Cách Join Domain trong Windows 7, 8 và 10
03/02/2020 15:53 | Luợt xem : 69
Trong bài viết này, BKNS sẽ hướng dẫn bạn cách Join Domain trong Windows 7, 8 và 10. Hãy tham khảo ngay nhé!

Mục lục
1. Cách Join Domain trong Windows 7
Cách 1: Cách Join Domain trong Windows 7 truyền thống
Bước 1: Vào System
Bước 2: Click Start
Bước 3: Nhấn chuột phải vào Computer
Bước 4: Chọn Properties
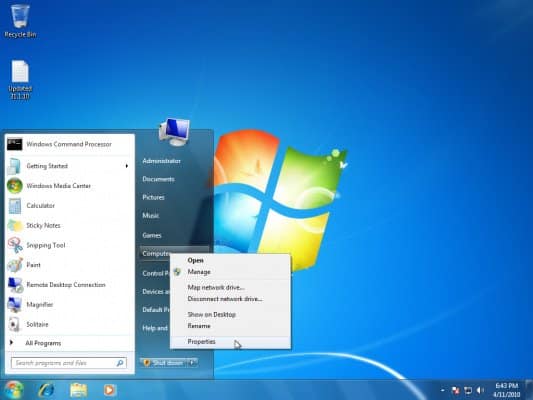
Bước 5: Chọn Change settings
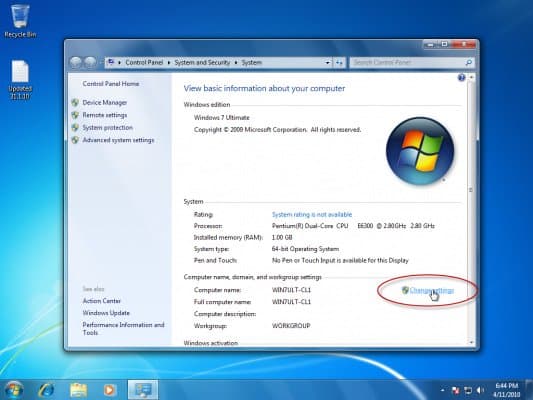
Bước 6: Hoặc chọn Advanced system settings => thẻ Computer Name

Bước 7: Cách thứ 3 là sử dụng Control Panel => gõ Domain tại ô tìm kiếm => chọn Join a Domain

Bước 8: Xác nhận mật khẩu
Bước 9: Click vào Computer Name => Change
Bước 10: Chọn Domain bên dưới Member of
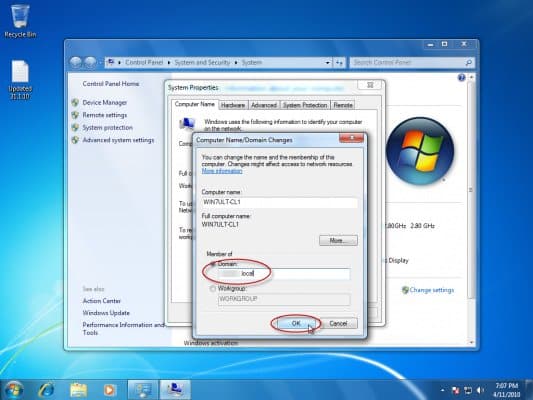
Bước 11: Gõ Join Domain => chọn OK
Bên cạnh đó, bạn có thể dùng Network ID để Join a Domain or Workgroup wizard => tự động kết nối đến miền đồng thời tạo tài khoản trên miền. Có rất nhiều người sử dụng cách này mặc dù nó sẽ tốn thêm thời gian. Các bước thực hiện như sau:
Bước 1: Click vào My company uses a network with a domain
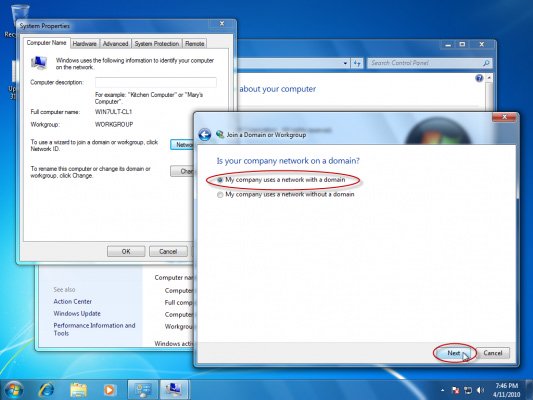
Bước 2: Nhập Domain và xác nhận

Bước 3: Xác nhận lại 1 lần nữa
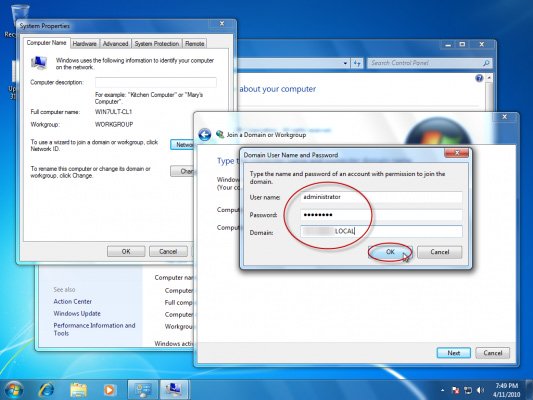
Bước 4: Khởi động lại để hoàn tất
Cách 2: Cách Join Domain trong Windows 7 sử dụng NETDOM
Nếu sử dụng NETDOM để Join Domain trong Windows 7 bạn không cần dùng công cụ hỗ trợ mà chỉ cần mở cửa sổ lệnh sau đó nhập dòng dưới đây, lưu ý khởi động lại sau khi đã hoàn tất:
netdom join %computername% /domain:DOMAIN.COM /user:DOMAIN\administrator /password:P@ssw0rd
2. Hướng dẫn Join Domain Windows server 2012 (Windows 8)
Bước 1: Vào This PC
Bước 2: Chọn Properties
Bước 3: Chọn Change Settings
Bước 4: System Properties
Bước 5: Chọn Tab Computer name
Bước 6: Chọn Change
Bước 7: Chọn Computer name
Bước 8: Chọn Domain Changes
Bước 9: Click vào Domain và nhập tên miền (VD: bkns.vn)
Bước 10: Tại cửa sổ Windows Security nhập tên đăng nhập và mật khẩu của Administrator => OK
Bước 11: Xuất hiện thông báo “Welcome to the bkns.vn domain”
Bước 12: Khởi động lại máy và kiểm tra máy đã Join Domain thành công chưa nhé!
3. Cách Join Domain trong Windows 10
Cách 1: Cách Join Domain trong Windows 10 sử dụng GUI
Hệ điều hành có nhiều tính năng hữu ích đối với người sử dụng đó chính là Windows 10. Để Join Domain trong Windows 10 chúng ta có 2 cách đó là sử dụng GUI và sử dụng PowerShell. Đầu tiên, chúng ta cùng nhau tìm hiểu về cách Join Domain trong Windows 10 sử dụng GUI. Các bước Join Domain như sau:
Bước 1: Vào thanh tìm kiếm và tìm đến Settings
Bước 2: Click vào System

Bước 3: Click vào About => Click Join a domain
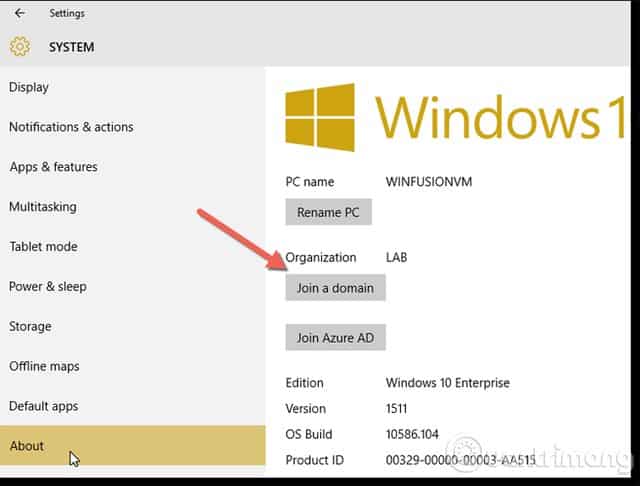
Bước 4: Chỉ định Join Domain và tên người dùng
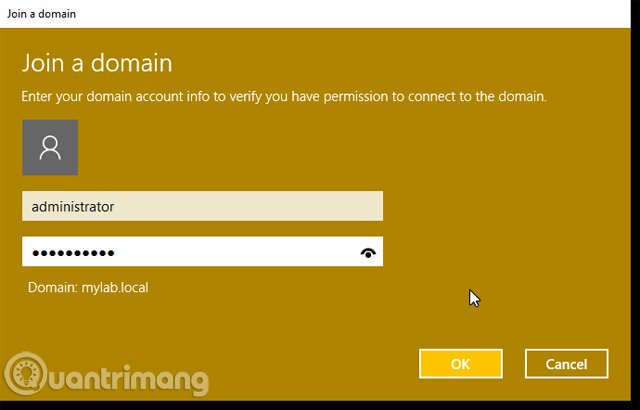
Bước 5: Xác nhận người dùng có quyền sử dụng máy tính
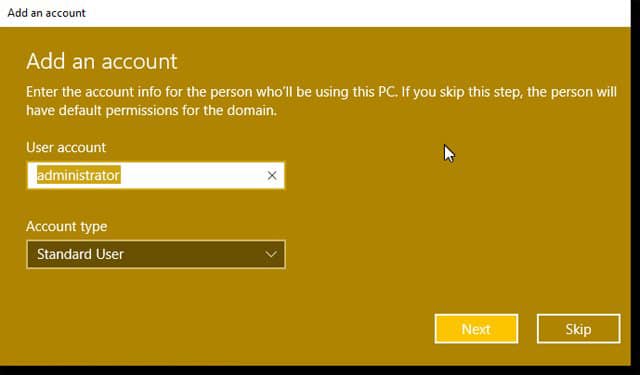
Bước 6: Xuất hiện thông báo yêu cầu khởi động lại máy tính
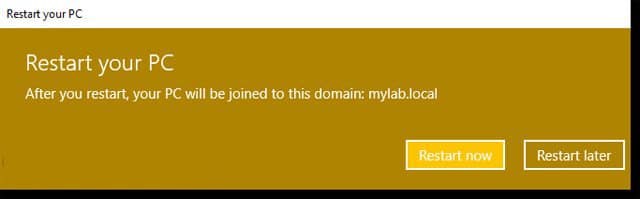
Cách 2: Cách Join Domain trong Windows 10 sử dụng PowerShell
Sử dụng PowerShell là một trong những cách Join Domain trong Windows 10. Đây là cách đơn giản để chỉ định các tiêu chí thiết lập trong cùng 1 lần. Với cách này người dùng hãy sử dụng lệnh Add-Computer. Đây là lệnh cho phép người dùng bỏ qua các thuộc tính quan trọng đã cung cấp trong các cửa sổ trên bằng các tham số.
Bước 1: Nhập “PowerShell” trong hộp tìm kiếm để mở PowerShell trong Windows 10
Bước 2: Nhấn chuột phải vào Windows PowerShell, chạy dưới quyền Admin
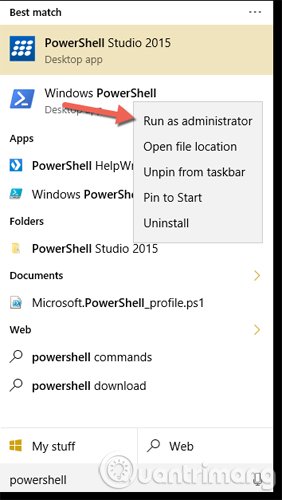
Bước 3: Xuất hiện cửa sổ PowerShell
Bước 4: Dùng lệnh Add-Computer => cần ít nhất 2 tham số là Credential và Domain Name. Tham số được chỉ định bằng dấu gạch ngang, giá trị và tên tham số.
Bước 5: Dùng lệnh “Get-Credential” trong dấu ngoặc đơn để xây dựng một đối tượng PSCredential
Bước 6: Khởi động lại máy tính và hoàn tất quá trình
Hy vọng, những cách Join Domain trong Windows 7, 8, 10 mà BKNS chia sẻ trên đây hữu ích với bạn. Nếu có cách Join Domain nhanh và hiệu quả hơn, hãy chia sẻ với chúng tôi bằng cách để lại comment bên dưới bài viết. Đừng quên truy cập https://www.bkns.vn/ thường xuyên để cập nhật nhiều bài viết hữu ích khác nhé!
Tìm hiểu thêm:
- [TOP 5] Website cung cấp tên miền miễn phí tốt nhất 2020
- Cách Join Domain trong Windows 7, 8 và 10
- [BẬT MÍ] Cách redirect domain bằng .htaccess