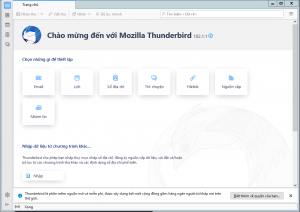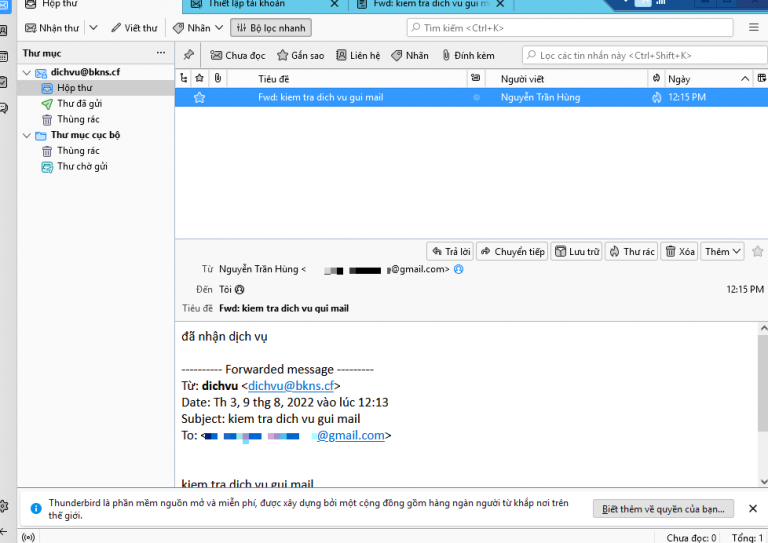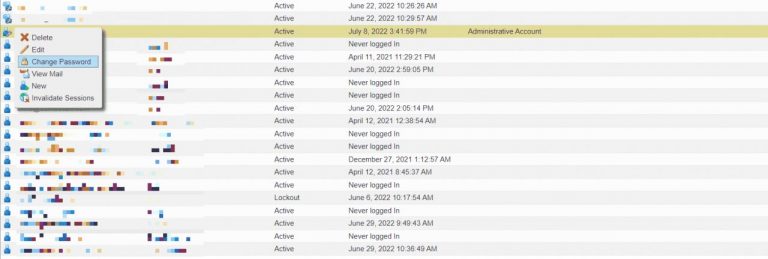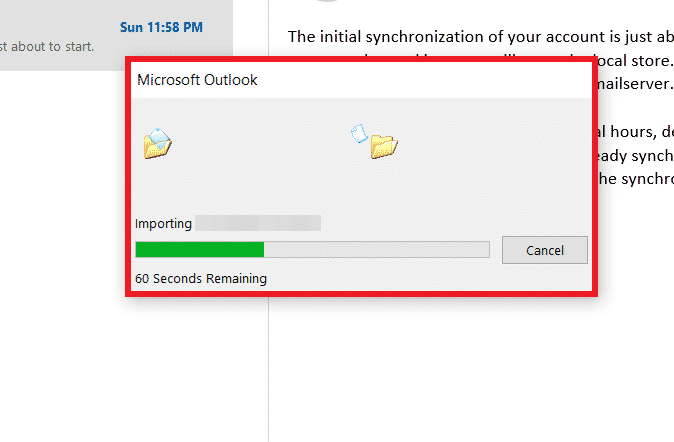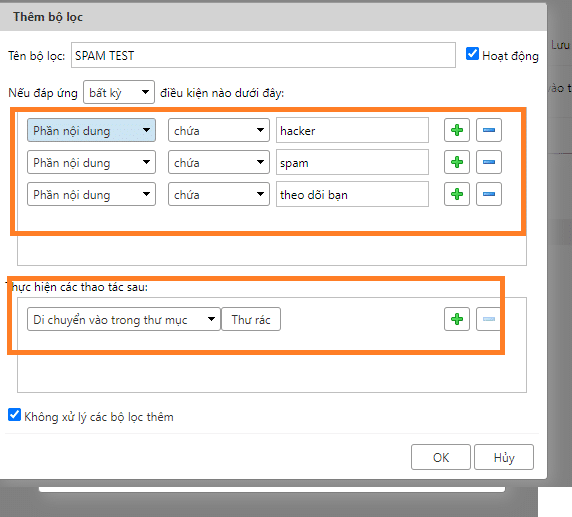Cách add tài khoản mail hosting vào Gmail
05/03/2020 11:42 | Luợt xem : 74
Dùng gmail để gửi thư thay cho tài khoản email Hosting.
Chú ý: BKNS viết bài hướng dẫn này với dịch vụ server demo tại BKNS, khi cấu hình quý khách vui lòng sử dụng đúng các thông số tương ứng với server của quý khách đang sử dụng.
Cấu hình gửi đi trên Gmail
Bước 1: Truy cập vào tài khoản Gmail của các bạn, sau đó click vào biểu tượng Options – Tùy chọn (hình bánh răng cưa) và chọn xuống Settings – Cài đặt.
Bước 2: Trong giao diện mới, các bạn tìm tới thẻ Accounts & Import – Tài khoản và nhập liệu. Tại “Send mail as – Gửi mail với tư cách là”, nhấp vào Add another email address you own – Thêm tài khoản email khác của bạn.
theo thứ tự số 1,2,3 như ảnh đính kèm.
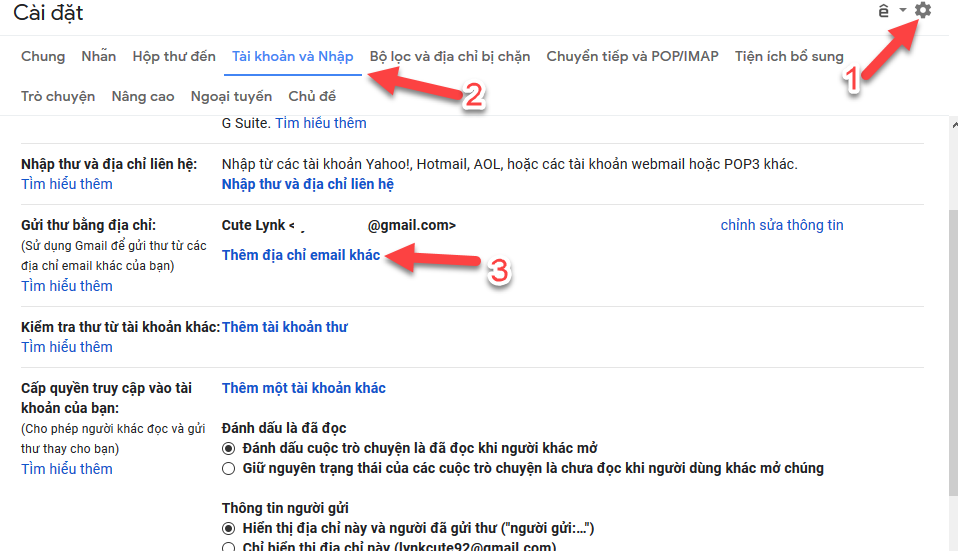
Bước 3: Tại đây, các bạn nhập tên (Name) và địa chỉ email khác vào ô Email address sau đó nhấp vào Next Step (có thể điền bất kỳ địa chỉ mail nào bạn đang có, kể cả Yahoo hay Outlook cũng đều được).
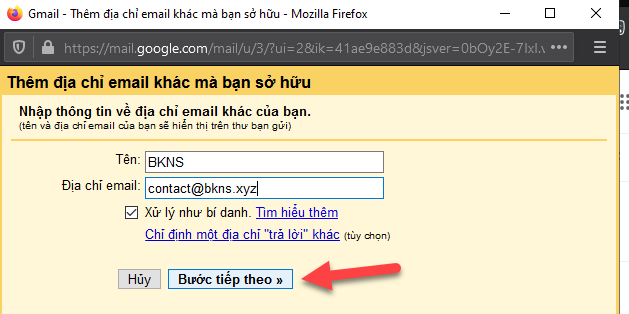
Bước 4: Bạn nhập thông tin cấu hình server xong ấn Bước tiếp theo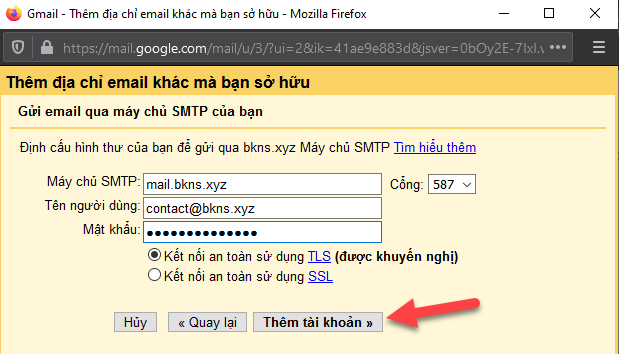
Bước 5: Sau khi hoàn thành Bước 4 bạn sẽ nhận được mã xác minh vào email đang cài, trong demo là email contact@bkns.xyz, bạn nhập mã vào và ấn xác minh
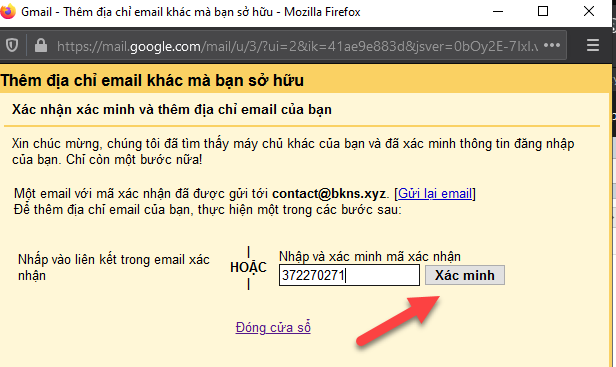
Lúc này, phần Accounts and Import / Send mail as sẽ có thêm một email khác bên dưới. Để thêm email khác, các bạn lại nhấp vào Add another email address you own và làm tương tự. Bạn chọn tick mặc định như ảnh dưới để tối ưu gửi email.
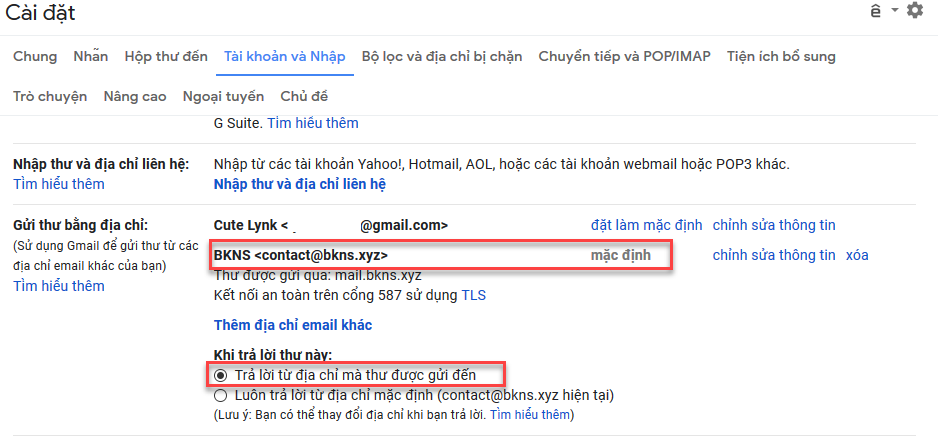
Khi vào soạn thư trên gmail bạn có thể lựa chọn email gửi đi như ảnh sau.
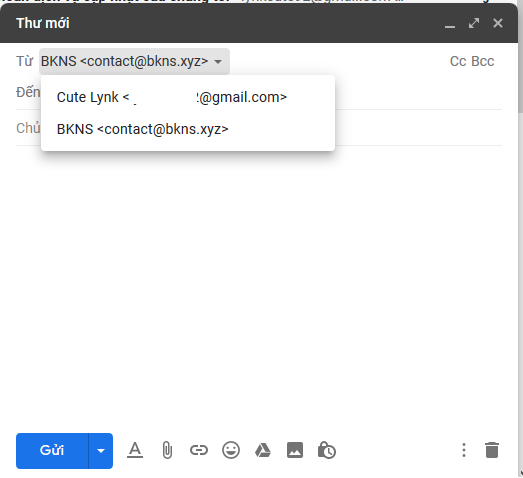
Cấu hình nhận email trên Gmail
Bước 1: Truy cập vào tài khoản Gmail của các bạn, sau đó click vào biểu tượng Options – Tùy chọn (hình bánh răng cưa) và chọn xuống Settings – Cài đặt.
Bước 2: Trong giao diện mới, các bạn tìm tới thẻ Accounts & Import – Tài khoản và nhập, Kiểm tra thư từ tài khoản khác, thêm tài khoản thư như ảnh đính kèm.
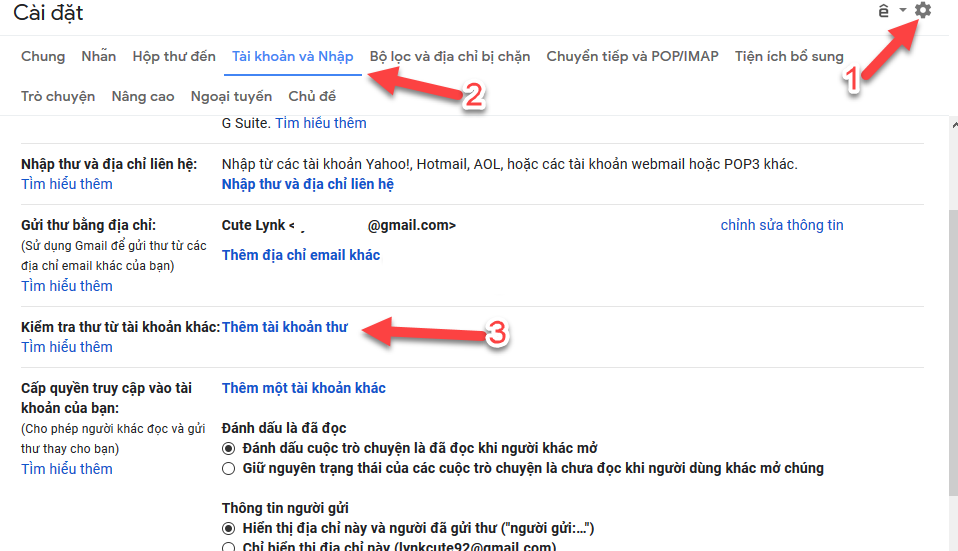
Bước 3: Tại đây, các bạn nhập tên (Name) và địa chỉ email khác vào ô Email address sau đó nhấp vào Next Step (có thể điền bất kỳ địa chỉ mail nào bạn đang có, kể cả Yahoo hay Outlook cũng đều được).
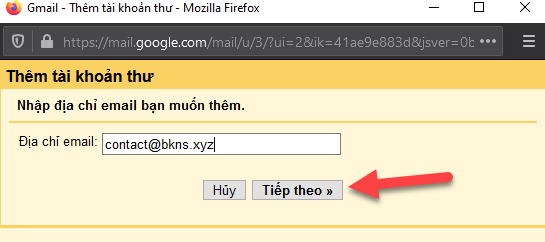
Bước 4: Cửa sổ tiếp theo hiện ra, chọn nhập email từ tài khoản khác.
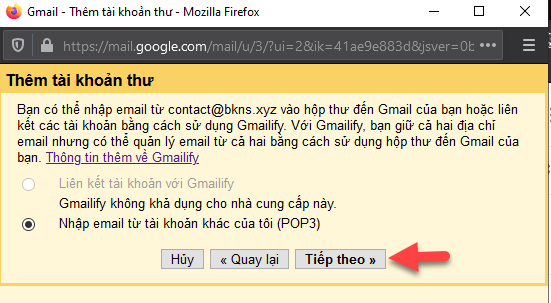
Bước 4: điền thông tin server và tích chọn như ảnh đính kèm
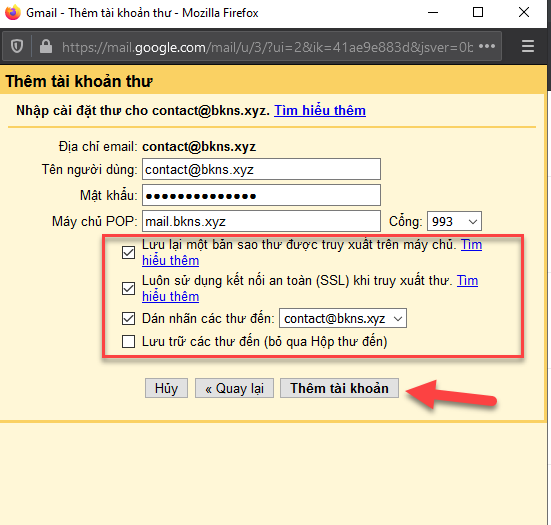
Sau khi thêm tài khoản trong phần setting sẽ hiển thị đang đồng bộ email.
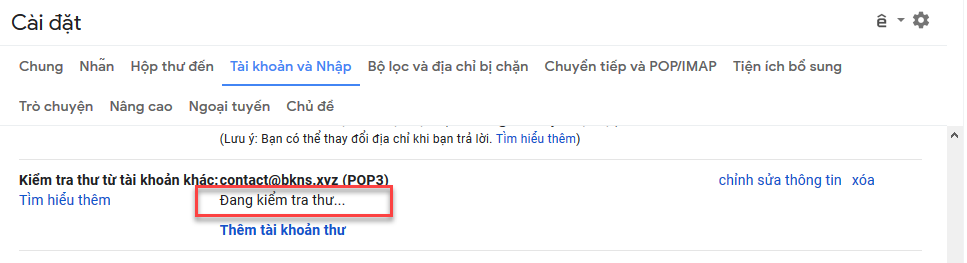
Các email sẽ được đồng bộ vào hộp thư đến và có gắn nhãn như bước 4 đã cấu hình.
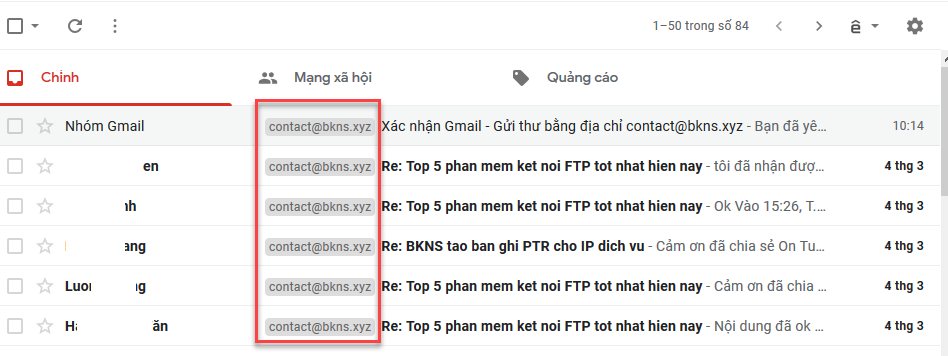
Bạn có thể xem riêng các email được gán nhãn này bằng click vào tên nhãn ở bên trái giao diện gmail.
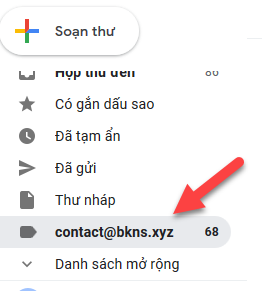
Với hướng dẫn như trên, chúng ta có thể add thêm nhiều tài khoản khác vào cùng một tài khoản để tiện hơn cho việc gửi thư từ những tài khoản khác nhau mà không cần phải đăng xuất và đăng nhập trở lại, hoặc từ các hệ thống khác vào Gmail để cùng quản lý trên một giao diện Gmail.