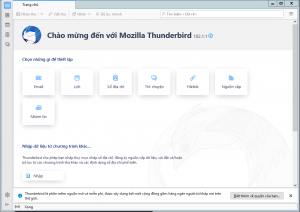Hướng dẫn cài đặt Windows Server 2022 trên VMware workstation 16 pro
13/03/2022 23:41 | Luợt xem : 1408
Trong bài viết này, BKNS sẽ hướng dẫn bạn cách cài đặt Windows Server 2022 trên VMware workstation 16 pro. Windows Server 2022 có thể chạy rất mượt mà và không ảnh hưởng gì đến máy tính của bạn.
Chuẩn bị trước khi cài đặt Windows Server 2022
- Tải về và cài đặt phần mềm chạy máy VMware Workstation 16 Player. VMware Workstation Pro là một công cụ ảo hóa cho phép người dùng chạy nhiều hệ điều hành trên PC Windows. Nền tảng này tạo ra một môi trường an toàn và biệt lập để người dùng tạo và thử nghiệm các ứng dụng, kiểm tra các bản vá và thử những hệ điều hành khác nhau trước khi dùng chính thức.
- Tải Windows Server 2022 tại đây: https://drive.google.com/drive/folders/1PuWlUfUJuQyORGPCWUqZjjWfeX_lZ7oh.
Windows Server 2022 keys is here:
Windows Server 2022 Server Standard: MFY9F-XBN2F-TYFMP-CCV49-RMYVH
Windows Server 2022 Datacenter: 2KNJJ-33Y9H-2GXGX-KMQWH-G6H67
- Xem thêm: Cách xử lý lỗi mất kết nối server là gì?
- Xem thêm: Cách thiết lập VPN Server trên Windows Server 2022
Cài đặt Windows Server 2022
Bước 1. Vào File –> New vitrual Machine.
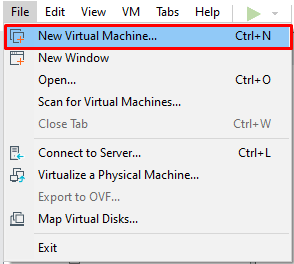
Bước 2. Chọn thuộc tính Typical. vì đã được tối ưu sẵn.
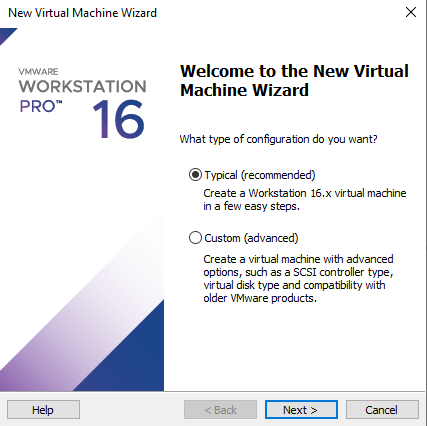
Bước 3. Chọn I will install the operating system later.
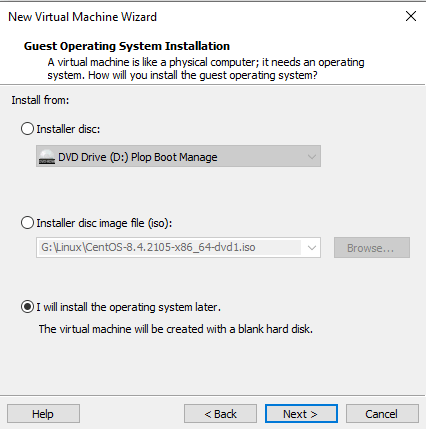
Bước 4. Chọn Hệ điều hành cho hệ thống.
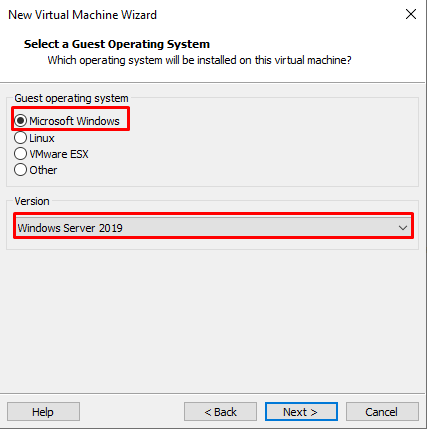
Bước 5. Đặt tên cho phiên bản Windows 2022 và chọn vị trí lưu File.
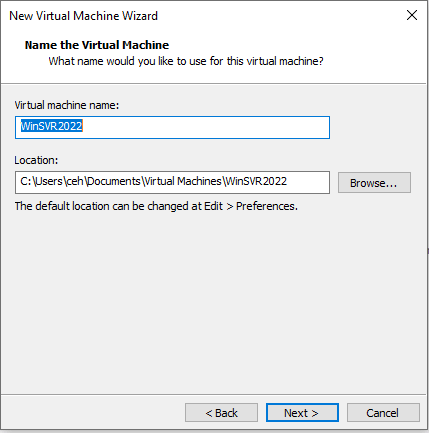
Bước 6. Mặc định ổ cứng là 60 Gb.

Bước 7. Finsish. Hoàn thành cấu hình templete Windows Server 2022
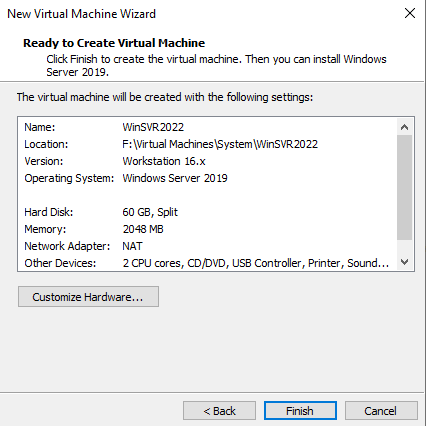
Bước 8. Tại theme windows, chọn thông số như hình.
- Ram: 4Gb
- Hard Disk: 60 Gb
- CD/DVD: chọn đường dẫn lưu File ISO Windows Server.
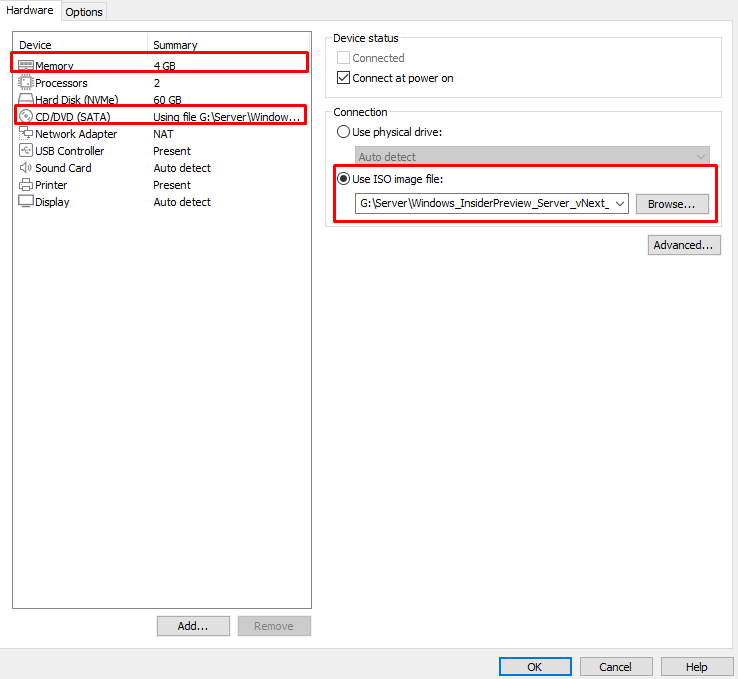
Bước 9. Tại bước này sẽ có 2 tùy biến, 1 là mình đang cài trên VMware workstation 10 pro cũng là cài đặt Windows Server 2022 trên máy tính thật.
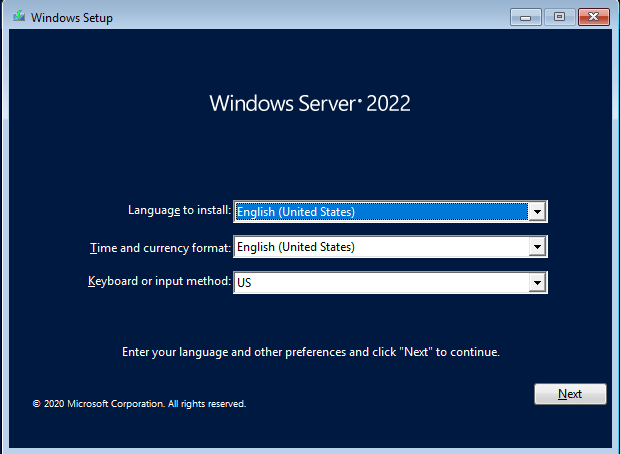
Bước 10. Nếu bạn cài chạy làm Lab thì chọn: I do’nt have a product key. Còn nếu có key bản quyền thì nhập thẳng vào ô trong khung.
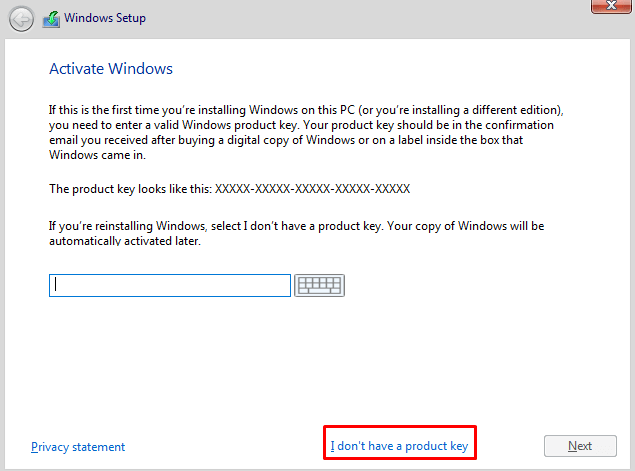
Bước 11. Chọn phiên bản bạn muốn cài.
- Nếu muốn dùng giao diện GUI ( graphical User Interface ) thì chọn Desktop Experience.
- Nếu muốn dùng giao diện Core thì chọn còn lại.
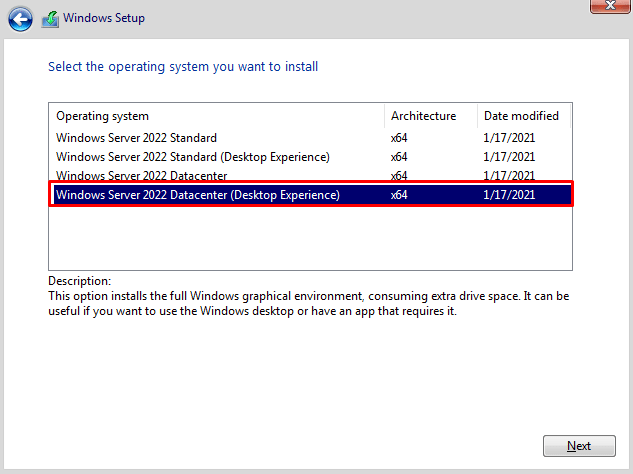
Bước 12. Chọn check vào ô tôi đồng ý.
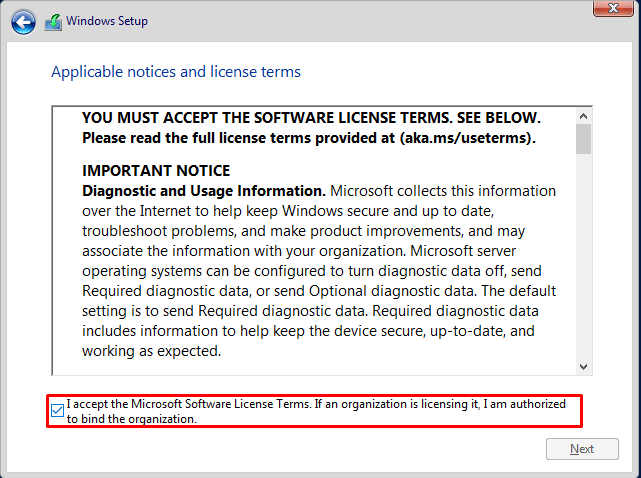
Bước 13. Chọn custom, tùy biến cho người dùng.
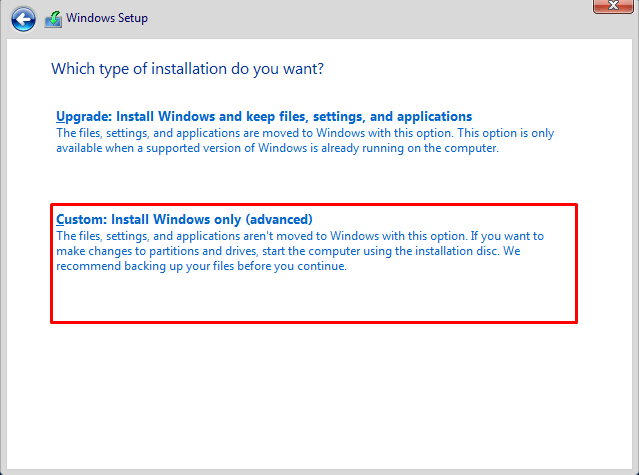
Bước 14. Chia phân vùng cho ổ đĩa, ở đây mình để mặc định. Chọn next.
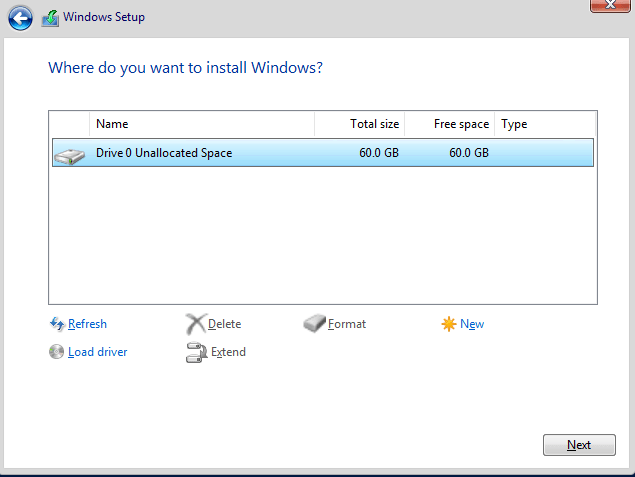
Bước 15. Sau khi cài đặt thành công, khởi động lại windows. Nhập password cho Windows.
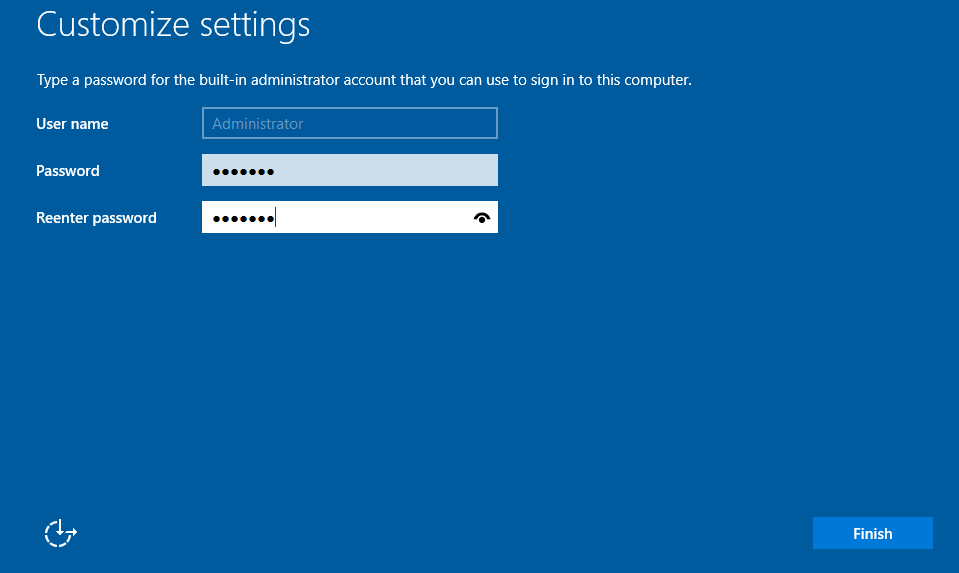
Bước 16. Kiểm tra phiên bản hiện tại. Cú pháp: winver.
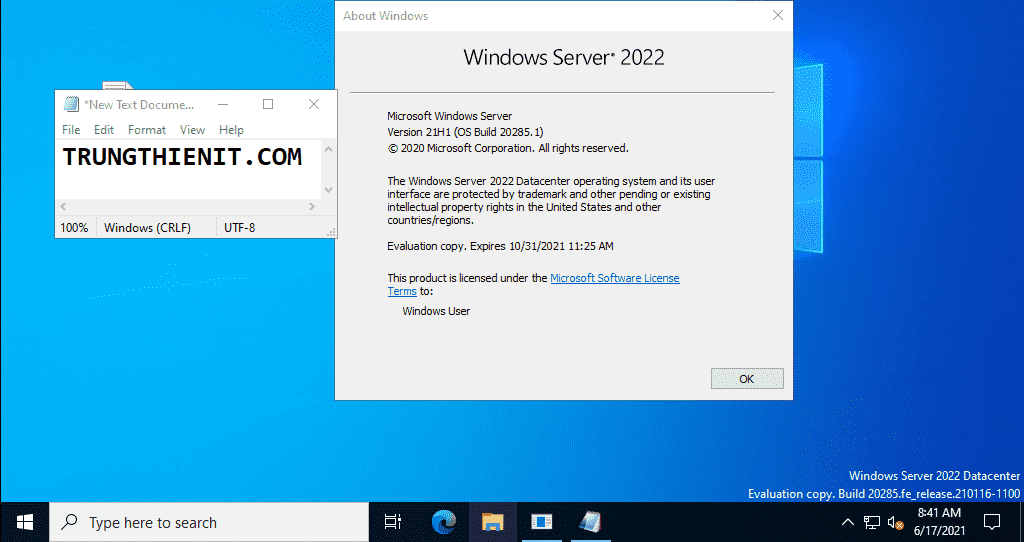
Kết luận
Như vậy BKNS đã hướng dẫn bạn cách cài đặt Windows Server 2022 trên VMware workstation 16 pro. Hi vọng các bạn thực hiện nó một cách hoàn thiện!