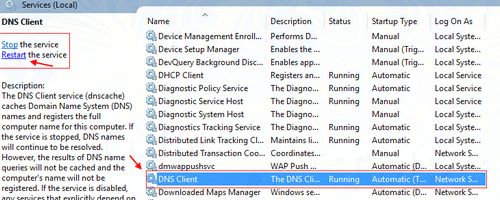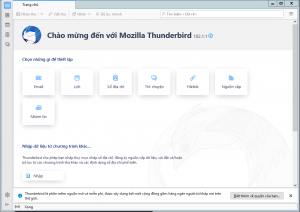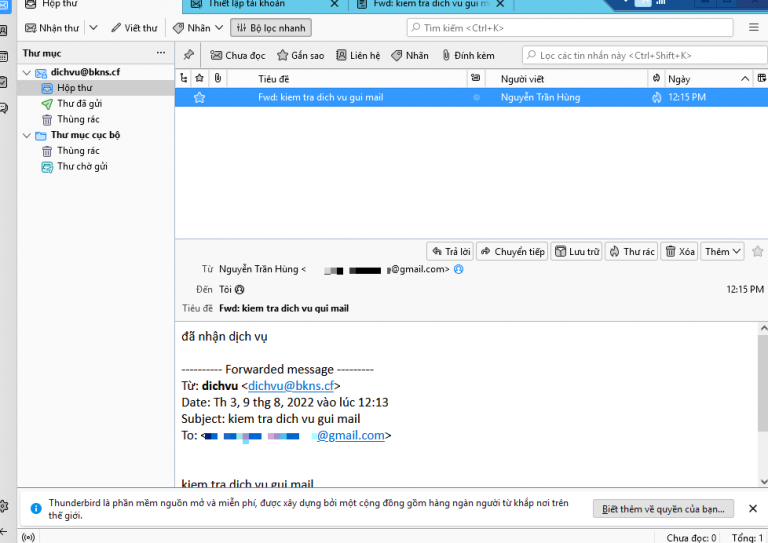Cách Sửa Lỗi Server IP Address Could Not Be Found
18/03/2020 10:06 | Luợt xem : 54
Bạn gặp lỗi Server ip address could not be found khi đang dùng Chrome? Bạn chưa biết cách khắc phục lỗi này như thế nào? Vậy, bạn không nên bỏ qua bài viết này của BKNS.
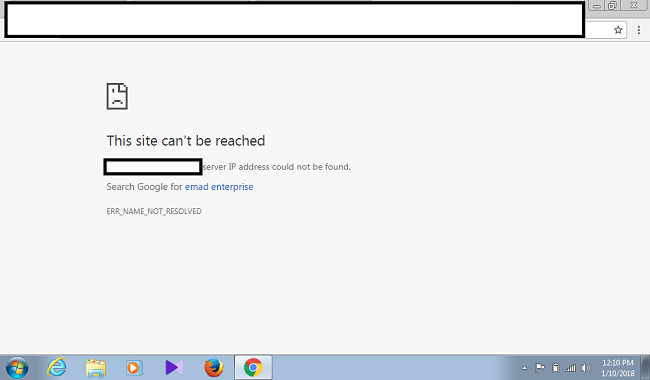
Mục lục
1. Lỗi server ip address could not be found là lỗi gì?
Lỗi Server ip address could not be found hay còn gọi là lỗi Server dns address could not be found window 8,10,…. Đây là lỗi thường gặp khi bạn dùng Google Chrome. Lỗi này do rất nhiều nguyên nhân và cách khắc phục sẽ được BKNS chia sẻ ở phần dưới đây.
2. Khắc phục lỗi Server IP address could not be found
Dưới đây là 5 cách sửa lỗi Server ip address could not be found:
Cách 1: Thay đổi DNS server
Thay đổi DNS Server sẽ làm sẽ sửa được lỗi Server ip address could not be found. Dưới đây là các bước thực hiện:
Bước 1: Mở cửa sổ lệnh Run bằng cách nhấn tổ hợp Windows + R
Bước 2: Nhập Control Panel
Bước 3: Nhấn Enter để mở
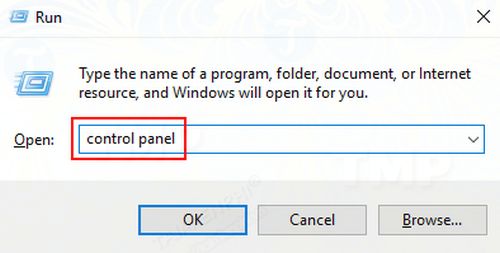
Bước 4: Nhập Network and sharing vào khung
Bước 5: Tại danh sách kết quả tìm kiếm, nhấn vào Network and sharing
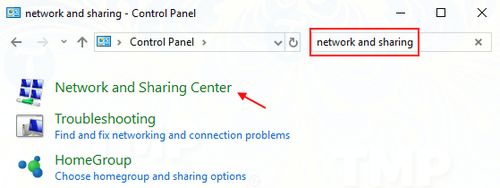
Bước 6: Tại khung bên trái, bạn chọn Change adaptor settings
Bước 7: Click chuột phải vào biểu tượng kết nối
Bước 8: Chọn Properties

Bước 9: Click đúp chuột vào Internet Protocol version 4
Trường hợp 1: Nếu Obtain DNS server address automatically chưa được chọn => bạn nhấn chọn => OK để đổi DNS (hình dưới)
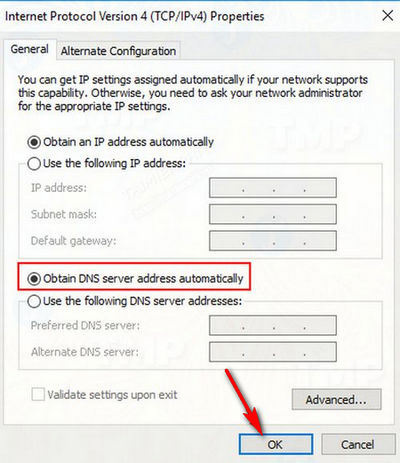
Trường hợp 2: Obtain DNS server address automatically đã được chọn => Click vào Use the following DNS server addresses
Bước 10: Chọn OK để đóng cửa sổ và kiểm tra xem đã hết lỗi Server ip address could not be found hay chưa
Cách 2: Xóa bộ nhớ Cache DNS trong Google Chrome
Xóa bộ nhớ đệm Cache DNS trong Google Chrome để khắc phục lỗi Server ip address could not be found. Dưới đây là các bước thực hiện:
Bước 1: Mở trình duyệt Chrome
Bước 2: Sao chép và dán chrome://net-internals/#dns vào thanh địa chỉ của trình duyệt Chrome
Bước 3: Nhấn Enter
Bước 4: Chọn Clear host cache
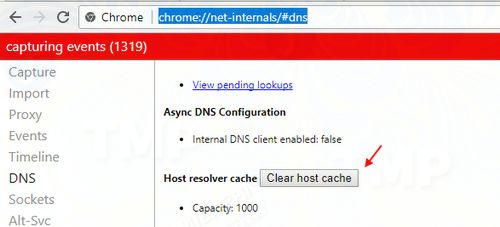
Bước 5: Kiểm tra xem lỗi Server ip address could not be found đã được khắc phục thành công chưa
Cách 3: Xóa thiết lập DNS qua Command Prompt
Bước 1: Nhấn tổ hợp Windows + R => cửa sổ Run mở ra
Bước 2: Nhập cmd
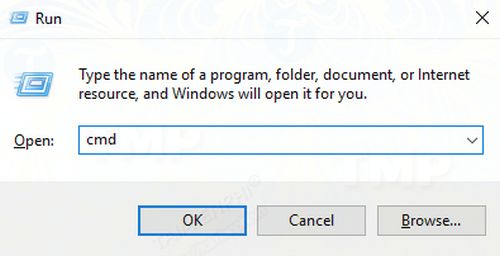
Bước 3: Nhấn tổ hợp Ctrl + Shift + Enter => mở cửa sổ Command Prompt bằng quyền Admin
Bước 4: Nhập lệnh “ipconfig /flushdns” vào cửa sổ Command Prompt
Bước 5: Nhấn Enter
Bước 6: Nhập tiếp lệnh “ipconfig /renew”
Bước 7: Nhấn Enter
Bước 8: Nhập lệnh “ipconfig /registerdns”
Bước 9: Đóng cửa sổ Command Prompt
Bước 10: Khởi động lại máy tính
Cách 4: Khởi động lại Server DNS Client
Bước 1: Nhấn tổ hợp phím Windows + R
Bước 2: Cửa sổ lệnh Run mở ra
Bước 3: Nhập service.msc
Bước 4: Nhấn Enter
Bước 5: Đến cửa sổ Service
Bước 6: Chọn Service DNS Client (khung bên phải)
Bước 7: Chọn Restart the service để khởi động lại Service
Cách 5: Dọn sạch thư mục Etc
Bước 1: Sao chép và dán đường dẫn C:\Windows\System32\drivers\etc vào thanh địa chỉ Windows Explorer
Bước 2: Chọn tất cả các File trong thư mục này
Bước 3: Xóa các File đã chọn (sau khi mở trình duyệt Chrome, truy cập internet thì các File này sẽ được tại lại)
Như vậy, BKNS đã hướng dẫn bạn 5 cách để khắc phục lỗi Server ip address could not be found. Nếu thực hiện theo hướng dẫn nhưng chưa thành công, hãy để lại bình luận để BKNS kịp thời hỗ trợ. BKNS không ngại chia sẻ với bạn về dịch vụ công nghệ thông tin, hãy cho chúng tôi biết những thắc mắc của bạn bằng cách để lại bình luận bên dưới. Ghé thăm website BKNS thường xuyên để không bỏ lỡ những bài chia sẻ hữu ích khác nhé!